¡Aprende cómo alinear de forma profesional tus textos en Word! Tips y trucos para conseguir una presentación impecable
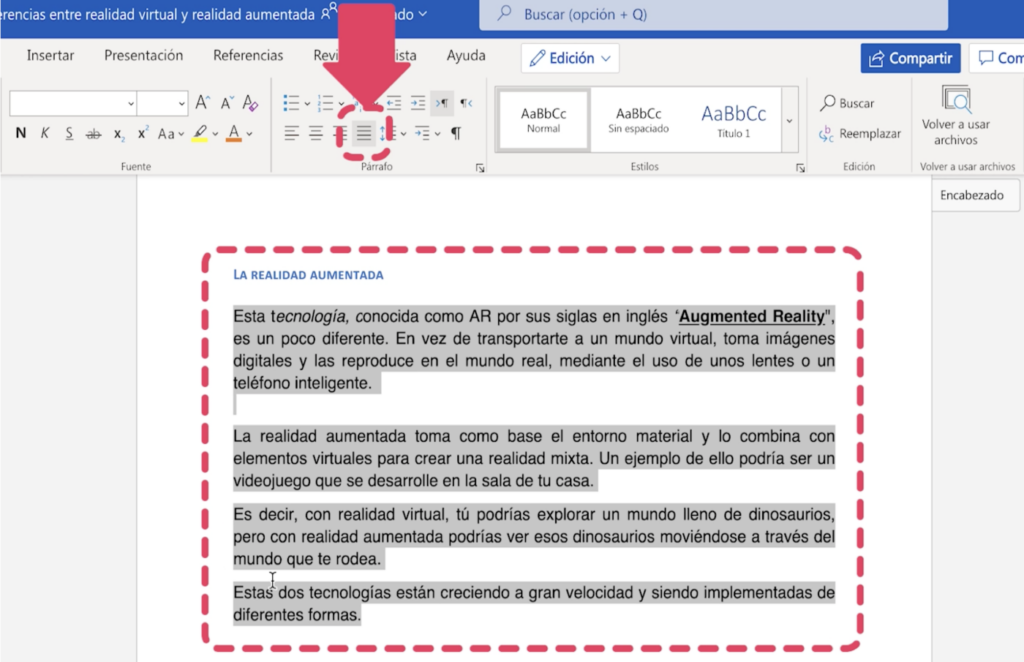
Word es una de las herramientas más utilizadas a nivel mundial para la edición y creación de documentos. Sin embargo, muchas veces no sabemos cómo aprovechar todas sus funcionalidades para obtener resultados profesionales. Uno de los aspectos clave a tener en cuenta al trabajar con Word es la correcta alineación de los textos, ya que esto influye en la legibilidad y presentación final del documento.
Te daremos algunos tips y trucos para alinear tus textos de forma profesional en Word. Hablaremos sobre cómo utilizar los diferentes tipos de alineación (justificada, izquierda, derecha y centrada) según el propósito del documento, cómo aplicar espaciado entre líneas y párrafos, y cómo ajustar los márgenes para obtener una presentación impecable. También compartiremos algunos atajos de teclado y funciones útiles que te ayudarán a agilizar tu trabajo y a obtener resultados más precisos.
- Por qué es importante alinear correctamente los textos en Word
- Cuáles son las diferentes opciones de alineación disponibles en Word
- Cómo alinear el texto a la izquierda en Word
- Cómo alinear el texto a la derecha en Word
- Cómo centrar el texto en Word
- Qué significa alinear el texto a la derecha y cómo se hace en Word
- Cuál es la opción de justificar texto y cómo se usa en Word
- Cuándo debería utilizar la opción de centrar el texto en Word
- Cómo puedo ajustar el espaciado entre líneas en Word para mejorar la presentación del texto
- Hay alguna forma de alinear el texto de manera vertical en Word
- Cómo puedo crear una tabla en Word y alinear correctamente el texto dentro de ella
- Qué otros trucos o consejos puedo utilizar para mejorar la alineación de los textos en Word
- Preguntas frecuentes (FAQ)
Por qué es importante alinear correctamente los textos en Word
La alineación de los textos en Word es un aspecto fundamental a tener en cuenta para conseguir una presentación impecable en nuestros documentos. Aunque parezca un detalle menor, la forma en que se encuentran distribuidas las palabras y los párrafos en una página puede influir significativamente en la legibilidad y la apariencia general del documento.
Una correcta alineación permite facilitar la lectura y comprensión del contenido, creando una estructura visualmente ordenada y atractiva. Además, en el caso de documentos como informes, tesis o presentaciones, una alineación profesional agrega credibilidad y seriedad al texto, lo cual es especialmente importante cuando se trata de comunicar información de manera clara y efectiva.
A menudo, nos encontramos con documentos que presentan errores de alineación, como párrafos desalineados o textos que no siguen una estructura coherente. Estos errores pueden afectar negativamente la calidad del documento y dificultar la comprensión del contenido. Por eso, aprender cómo alinear de forma profesional los textos en Word es clave para lograr una presentación adecuada.
Afortunadamente, Word nos ofrece múltiples herramientas y funcionalidades que facilitan la tarea de alinear correctamente nuestros textos. En este artículo, veremos algunos tips y trucos que nos ayudarán a conseguir una alineación precisa y estética en nuestros documentos de Word.
Cuáles son las diferentes opciones de alineación disponibles en Word
En Microsoft Word, hay diferentes opciones de alineación disponibles para tus textos. Estas opciones te permiten ajustar la posición de los párrafos y los elementos dentro del documento para lograr una presentación impecable.
Alineación a la izquierda (Left alignment)
La alineación a la izquierda es la opción predeterminada en Word. Con esta configuración, el texto se alinea en el margen izquierdo del documento, creando una línea recta en el lado derecho. Es útil para párrafos regulares y crear una apariencia familiar y fácil de leer.
Alineación a la derecha (Right alignment)
Con la alineación a la derecha, el texto se alinea en el margen derecho del documento, creando una línea recta en el lado izquierdo. Esta opción es ideal para títulos, encabezados o cualquier otro texto que desees destacar en el lado derecho del documento.
Alineación centrada (Center alignment)
La alineación centrada coloca el texto en el centro del documento. Esto crea un equilibrio visual y es comúnmente utilizado para títulos, encabezados o cualquier otra información que necesite destacarse y estar en el centro del documento.
Alineación justificada (Justify alignment)
La alineación justificada es una opción donde el texto se extiende hasta los márgenes izquierdo y derecho del documento, creando una línea recta tanto en el margen izquierdo como en el margen derecho. Esto garantiza que el texto ocupe todo el ancho del documento y puede ser útil en documentos formales o de presentación.
Además de estas opciones de alineación básicas, Word también te ofrece la posibilidad de aplicar diferentes estilos y formatos a tus textos. Puedes utilizar sangrías, espaciado entre líneas y otras características para personalizar aún más la apariencia de tus párrafos y elementos en el documento.
Cómo alinear el texto a la izquierda en Word
Para alinear el texto a la izquierda en Word, puedes seguir los siguientes pasos:
- Selecciona el texto que deseas alinear a la izquierda.
- Haz clic en la pestaña "Inicio" en la barra de herramientas superior.
- En el grupo "Párrafo", haz clic en el botón "Alinear a la izquierda".
Alternativamente, también puedes utilizar el atajo de teclado "Ctrl + L" para alinear el texto a la izquierda.
Al alinear el texto a la izquierda, todas las líneas del párrafo se ajustarán a un margen izquierdo uniforme, creando un aspecto ordenado y profesional en tu documento de Word.
Cómo alinear el texto a la derecha en Word
Para alinear el texto a la derecha en Word, sigue estos pasos:
- Selecciona el texto que deseas alinear a la derecha.
- Haz clic en la pestaña "Inicio" en la barra de herramientas superior.
- En el grupo "Párrafo", haz clic en el botón "Alinear a la derecha".
Además, puedes utilizar el atajo de teclado "Ctrl + R" para alinear el texto a la derecha.
Al alinear el texto a la derecha, todas las líneas del párrafo se ajustarán a un margen derecho uniforme. Esto puede ser útil para crear una apariencia asimétrica o destacar ciertos elementos en un documento.
Cómo centrar el texto en Word
Si deseas centrar el texto en Word, sigue estos pasos:
- Selecciona el texto que deseas centrar.
- Haz clic en la pestaña "Inicio" en la barra de herramientas superior.
- En el grupo "Párrafo", haz clic en el botón "Centrar".
Asimismo, puedes utilizar el atajo de teclado "Ctrl + E" para centrar el texto.
Al centrar el texto, todas las líneas del párrafo se ajustarán equitativamente entre los márgenes izquierdo y derecho de la página. Esto puede ser útil para crear títulos, encabezados o bloques de texto destacados.
Qué significa alinear el texto a la derecha y cómo se hace en Word
Alineación del texto a la derecha
La alineación del texto es una técnica muy útil para mejorar la presentación de los documentos en Microsoft Word. Al alinear el texto a la derecha, se crea un efecto visual que ayuda a resaltar y organizar la información de manera profesional.
La alineación del texto a la derecha implica que todas las líneas de texto comienzan en el margen izquierdo de la página y terminan en el margen derecho, creando una línea recta en el lado derecho del documento.
Para alinear el texto a la derecha en Word, sigue estos pasos:
- Selecciona el texto que deseas alinear.
- Haz clic en la pestaña "Inicio" en la barra de navegación superior.
- En el grupo de opciones "Alineación", haz clic en el icono "Alinear a la derecha". También puedes utilizar el atajo de teclado Ctrl + R.
Una vez realizado esto, el texto seleccionado cambiará automáticamente su posición y se alineará a la derecha. Es importante resaltar que esta alineación solo se aplica al texto seleccionado, por lo que si deseas alinear todo el documento a la derecha, deberás seleccionar todo el contenido antes de realizar los pasos mencionados anteriormente.
La alineación del texto a la derecha puede ser utilizada en diversos contextos, especialmente aquellos en los que se requiera enfatizar cierta información o cuando se quiere crear un diseño más equilibrado y estético en el documento. Al utilizar esta técnica correctamente, tus textos lucirán más profesionales y organizados.
Cuál es la opción de justificar texto y cómo se usa en Word
En Microsoft Word, la opción de justificar texto es una herramienta clave para lograr una presentación profesional y ordenada en tus documentos. Esta opción permite alinear tanto el margen izquierdo como el derecho del texto, creando líneas rectas y uniformes en toda la página.
Para utilizar la opción de justificar texto en Word, simplemente sigue los siguientes pasos:
- Selecciona el texto que deseas justificar. Puedes hacerlo utilizando el cursor y arrastrándolo sobre el contenido que deseas alinear o puedes utilizar la combinación de teclas Ctrl + A para seleccionar todo el texto de tu documento.
- Una vez seleccionado el texto, dirígete a la pestaña "Inicio" en el menú principal de Word.
- En la sección de "Párrafo", podrás ver la opción de justificación en el panel de opciones. Haz clic en el botón correspondiente.
Word te ofrece cuatro opciones de justificación:
Izquierda: este tipo de justificación alinea el texto únicamente en el margen izquierdo, dejando el margen derecho desigual.Derecha: en este caso, el texto se alinea únicamente en el margen derecho, dejando el margen izquierdo desigual.Centrado: esta opción centra el texto en la página, distribuyendo los espacios sobrantes de manera equitativa entre los márgenes izquierdo y derecho.Justificado: esta es la opción que nos interesa en este caso. Al seleccionarla, el texto se alineará tanto en el margen izquierdo como en el derecho, creando líneas rectas y uniformes.
Una vez que hayas elegido la opción de justificación adecuada para tu texto, podrás ver cómo se ajusta automáticamente y se extiende hasta los márgenes de la página.
Es importante tener en cuenta que la opción de justificación puede afectar la distribución y el formato del texto, especialmente si hay palabras muy largas o si tienes párrafos muy cortos. En algunos casos, Word puede agregar espacios adicionales entre las palabras o comprimir caracteres para lograr la justificación deseada. Por lo tanto, es recomendable revisar cuidadosamente el resultado final y realizar ajustes en caso necesario.
Utilizar la opción de justificar texto en Word es una excelente manera de darle a tus documentos un aspecto profesional y ordenado. Experimenta con diferentes opciones y encuentra la justificación que mejor se adapte a tus necesidades y preferencias estéticas.
Cuándo debería utilizar la opción de centrar el texto en Word
La opción de centrar el texto en Word es una herramienta muy útil cuando queremos dar énfasis o destacar un fragmento específico en nuestro documento. Puede ser utilizada en diferentes ocasiones, tales como:
- Cuando queremos resaltar un título o encabezado en un documento.
- Para crear carteles o invitaciones con un diseño simétrico y equilibrado.
- En la creación de tarjetas de presentación u otros materiales promocionales.
- Para facilitar la lectura de listas o columnas de texto.
Cuando decidimos centrar el texto, estamos haciendo que todas las líneas de ese fragmento se alineen en el centro del espacio disponible. Esto crea una apariencia más ordenada y atractiva visualmente.
Es importante tener en cuenta que no debemos abusar de esta función, ya que utilizarla en exceso puede saturar el documento y dificultar la lectura. Se recomienda utilizarla solo en casos puntuales donde realmente sea necesario resaltar algún contenido o mejorar la estética del documento.
Cómo puedo ajustar el espaciado entre líneas en Word para mejorar la presentación del texto
El ajuste del espaciado entre líneas es una técnica clave para mejorar la presentación del texto en Word. El espaciado adecuado puede hacer que el documento se vea más legible y organizado, mientras que un espaciado inadecuado puede dificultar la lectura y dar una impresión descuidada.
En Word, puedes ajustar el espaciado entre líneas utilizando la función de interlineado. Esta función te permite controlar el espacio vertical entre cada línea de texto en tu documento. Aquí tienes tres formas diferentes de ajustar el espaciado entre líneas en Word:
1. Cambiar el interlineado desde la pestaña "Inicio"
La forma más sencilla de ajustar el espaciado entre líneas es utilizando las opciones de interlineado disponibles en la pestaña "Inicio". Para ello, sigue estos pasos:
- Selecciona el texto al que deseas ajustar el espaciado entre líneas.
- Haz clic en la flecha desplegable junto al botón de "Interlineado" en la pestaña "Inicio".
- Selecciona la opción de interlineado que mejor se adapte a tus necesidades, como por ejemplo: 1,0 para un sencillo espacio sencillo; 1,5 para un espacio de 1,5 veces el tamaño de la fuente; o 2,0 para un espacio doble.
También puedes seleccionar la opción "Opciones de línea" en la parte inferior del menú emergente para ajustar aún más el espaciado. Aquí podrás especificar un tamaño de espacio exacto o seleccionar una opción predefinida, como "Espacio antes" y "Espacio después".
2. Utilizar atajos de teclado
Si prefieres utilizar atajos de teclado, Word también ofrece opciones para ajustar el interlineado rápidamente:
- Ctrl + 1: Establece el interlineado a sencillo espacio.
- Ctrl + 2: Establece el interlineado a espacio doble.
- Ctrl + 5: Establece el interlineado a espacio y medio.
Estos atajos de teclado pueden ahorrarte tiempo al ajustar rápidamente el espaciado entre líneas en tu documento sin tener que navegar por los menús.
3. Ajustar las opciones de párrafo
Además del interlineado, también puedes ajustar el espaciado entre líneas utilizando las opciones de párrafo en Word. Estas opciones te permiten establecer valores exactos de espaciado antes y después de cada párrafo.
- Selecciona el texto al que deseas ajustar el espaciado entre líneas.
- Haz clic con el botón derecho y selecciona "Párrafo" en el menú contextual.
- En la pestaña "Interlineado y espaciado", especifica los valores deseados en los campos "Antes" y "Después".
También puedes utilizar la opción "Controlar" en la sección "Espaciado" para ajustar el espaciado exactamente como lo desees.
Recuerda que es importante equilibrar el espaciado entre líneaspara lograr una presentación profesional y legible. Utiliza estas opciones de ajuste de interlineado y espaciado en Word para dar un aspecto impecable a tus textos.
Hay alguna forma de alinear el texto de manera vertical en Word
¡Claro que sí! En Word, existen opciones para alinear el texto de forma vertical en un documento. Esto puede ser especialmente útil si deseas crear una presentación o un diseño más profesional.
Alineación vertical a través del formato de párrafo
Una manera sencilla de lograr la alineación vertical es a través de la configuración del formato de párrafo. Para hacerlo, sigue estos pasos:
- Selecciona el texto al que deseas aplicar la alineación vertical.
- Haz clic en la pestaña "Inicio" en la barra de menú superior.
- Dentro del grupo "Párrafo", haz clic en el botón "Mostrar todo" (¶) para visualizar los caracteres especiales.
- Aparecerá un símbolo de "P" inversa junto a cada párrafo en tu documento.
- Haz doble clic en el símbolo de "P" del párrafo seleccionado.
- Se abrirá el cuadro de diálogo "Párrafo".
- En la pestaña "Alineación", encontrarás la opción "Alineación vertical".
- Elige entre las opciones disponibles: "Superior", "Centrado", "Inferior" o "Justificado".
- Haz clic en "Aceptar" para guardar los cambios.
Ahora, el texto estará alineado verticalmente según tu elección. Este método es ideal cuando quieres alinear un bloque de texto o un párrafo completo.
Alineación vertical de un solo carácter
Si lo que deseas es alinear verticalmente un solo carácter, como un número o una letra en una lista, puedes utilizar la opción de "Alinear a la línea base". Sigue estos pasos:
- Selecciona el carácter que deseas alinear verticalmente.
- Haz clic derecho sobre el carácter y selecciona "Fuente" en el menú desplegable.
- En la pestaña "Efectos", marca la casilla de verificación "Alinear a la línea base".
- Haz clic en "Aceptar" para guardar los cambios.
Así, el carácter seleccionado estará alineado verticalmente según la línea de base del texto circundante. Esta técnica es útil cuando deseas resaltar un número o una letra en una lista ordenada.
Consideraciones adicionales
Es importante tener en cuenta que la alineación vertical puede variar dependiendo del tipo de objeto o elemento en Word. Por ejemplo, en una tabla, la alineación vertical se establece en las opciones de celda.
Además, ten en cuenta que diferentes versiones de Word pueden tener ligeras variaciones en la ubicación de las opciones de formato de párrafo. Si no encuentras alguna de las opciones mencionadas, te recomendamos consultar la ayuda de Word específica para tu versión.
¡Con estos consejos y trucos, podrás lograr una alineación vertical impecable en tus documentos de Word! Recuerda que la presentación visual profesional puede marcar la diferencia en la forma en que se percibe tu contenido.
Cómo puedo crear una tabla en Word y alinear correctamente el texto dentro de ella
Para crear una tabla en Word y asegurarte de que el texto esté alineado correctamente dentro de ella, sigue estos sencillos pasos:
Paso 1: Insertar una tabla
Para comenzar, abre Microsoft Word y coloca el cursor en el lugar donde deseas insertar la tabla. A continuación, ve a la pestaña "Insertar" en la parte superior de la pantalla y haz clic en el botón "Tabla". Se desplegará un menú desplegable con varias opciones de diseño de tabla.
Paso 2: Seleccionar el tamaño de la tabla
En el menú desplegable, selecciona el número de filas y columnas que deseas tener en tu tabla. También puedes elegir una opción predeterminada, como "Insertar tabla" o "Dibujar tabla", si necesitas más opciones de personalización.
Paso 3: Alinear el texto dentro de la tabla
Una vez que hayas creado tu tabla, es hora de alinear el texto dentro de ella. Para hacer esto, simplemente selecciona las celdas en las que deseas alinear el texto. Luego, ve a la pestaña "Diseño de tabla", que está disponible después de seleccionar la tabla. Aquí encontrarás varias opciones para ajustar el formato de la tabla.
Paso 4: Alinear el texto verticalmente
Si necesitas alinear el texto verticalmente dentro de una celda, puedes hacerlo utilizando las opciones de "Alinear contenido" en la pestaña "Diseño de tabla". Puedes elegir entre las opciones de alineación superior, centrada o inferior. Simplemente selecciona las celdas que deseas ajustar y elige la opción deseada.
Paso 5: Alinear el texto horizontalmente
Para alinear el texto horizontalmente dentro de una celda, selecciona las celdas deseadas y ve a la pestaña "Diseño de tabla". Aquí encontrarás opciones para alinear el texto a la izquierda, centrarlo o alinearlo a la derecha. Selecciona la opción que mejor se adapte a tus necesidades.
Paso 6: Ajustar el tamaño de las columnas o filas
Si necesitas ajustar el tamaño de las columnas o filas de tu tabla, puedes hacerlo fácilmente seleccionando las celdas que deseas cambiar y luego utilizando las opciones de "Distribuir columnas" o "Distribuir filas" en la pestaña "Diseño de tabla". Esto te permitirá ajustar el ancho de las columnas o el alto de las filas según tus preferencias.
Con estos sencillos pasos, podrás crear y alinear correctamente el texto dentro de una tabla en Word, lo que te ayudará a lograr una presentación impecable y profesional. ¡Experimenta con diferentes opciones de alineación y formatos para encontrar el estilo perfecto para tus tablas!
Qué otros trucos o consejos puedo utilizar para mejorar la alineación de los textos en Word
En Word, hay una serie de trucos y consejos adicionales que puedes utilizar para mejorar aún más la alineación de tus textos. Aquí te presento algunos:
1. Alineación justificada
La alineación justificada es cuando tanto los lados izquierdo como derecho del texto se alinean perfectamente con los márgenes de la página. Esta opción puede ser útil si deseas que tus párrafos tengan un aspecto más formal y ordenado. Para aplicar la alineación justificada, selecciona el texto y haz clic en el botón "Alinear texto" en la barra de herramientas o ve a la pestaña "Inicio" y selecciona "Justificar" en el grupo de opciones de "Párrafo".
2. Espaciado entre palabras
A veces, es posible que desees ajustar el espaciado entre las palabras para obtener una apariencia más equilibrada del texto. Para hacer esto, selecciona el texto y ve a la pestaña "Inicio". En el grupo de opciones de "Párrafo", haz clic en el pequeño cuadro de diálogo en la esquina inferior derecha. En la ventana emergente, selecciona la pestaña "Avanzado" y busca la sección "Espaciado". Aquí puedes ajustar el espaciado entre las palabras según tus preferencias.
3. Sangría
La sangría es útil cuando deseas crear una indentación en el inicio de un párrafo. Puedes agregar una sangría haciendo clic en el botón de "Aumentar sangría" en la barra de herramientas o utilizando las teclas de acceso rápido "Ctrl + M". Para reducir la sangría, puedes hacer clic en el botón de "Reducir sangría" o utilizar las teclas de acceso rápido "Ctrl + Shift + M".
4. Alineación vertical
Si deseas alinear verticalmente tu texto en una página específica, puedes hacerlo utilizando las opciones de "Formato del párrafo". Haz clic derecho en cualquier parte del texto y selecciona "Párrafo" en el menú desplegable. En la ventana emergente, ve a la pestaña "Alineación" y selecciona una de las opciones disponibles para la alineación vertical. Esto cambiará la posición de tu texto en relación con la página.
5. Utiliza tablas para una mayor precisión
A veces, los trucos anteriores pueden no ser suficientes para lograr una alineación perfecta. En tales casos, puedes considerar el uso de tablas para obtener más control sobre la disposición de tu texto. Crea una tabla y ajusta las celdas según sea necesario para acomodar tu contenido. Luego, simplemente escribe o copia y pega tu texto dentro de las celdas de la tabla y formatea las celdas según tus preferencias de alineación.
Estos son solo algunos de los consejos y trucos que puedes utilizar para mejorar la alineación de tus textos en Word. Experimenta con ellos y descubre cuáles funcionan mejor para tus necesidades.
Preguntas frecuentes (FAQ)
1. ¿Cómo puedo justificar el texto en Word?
Selecciona el texto y haz clic en el botón "Justificar" en la barra de herramientas.
2. ¿Cómo inclino el texto en Word?
Selecciona el texto y utiliza el comando "Inclinar" en el menú "Formato".
3. ¿Cómo cambio el espacio entre las líneas en Word?
Haz clic en el menú "Formato" y luego selecciona "Párrafo". Allí encontrarás la opción para cambiar el "espacio entre líneas".
4. ¿Cómo resalto un texto en negrita en Word?
Selecciona el texto y haz clic en el botón "Negrita" en la barra de herramientas.
5. ¿Cómo cambio el tipo de letra en Word?
Selecciona el texto y utiliza el menú desplegable "Tipo de letra" en la barra de herramientas para elegir el "tipo de letra" deseado.
Deja una respuesta
Entradas relacionadas