¡Aprende cómo cambiar el color de la barra de tareas en tu sistema operativo! Tips y trucos para personalizar tu experiencia visual de manera sencilla y rápida
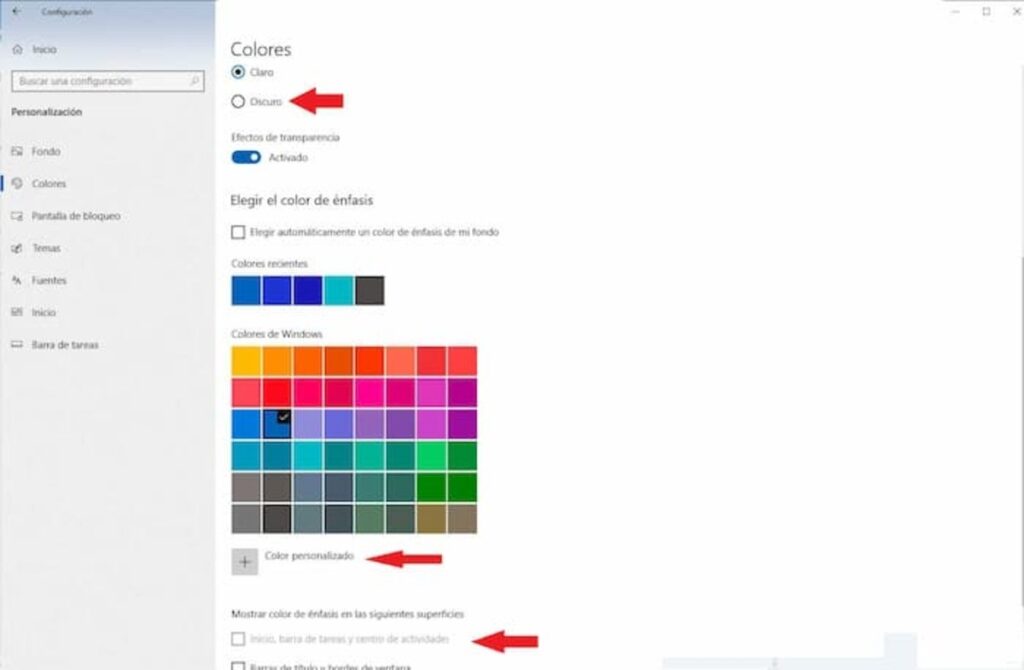
La personalización y la capacidad de hacer que nuestro entorno digital sea único es cada vez más importante para los usuarios. Una de las formas más simples de lograr esto es cambiando el color de la barra de tareas en nuestro sistema operativo. Aunque parezca un detalle insignificante, cambiar el color de la barra de tareas puede tener un impacto significativo en la apariencia general del escritorio y mejorar la experiencia visual.
Te mostraremos cómo cambiar el color de la barra de tareas en diferentes sistemas operativos, incluyendo Windows, MacOS y Linux. Te proporcionaremos instrucciones paso a paso para que puedas personalizar tu escritorio de manera fácil y rápida. Además, compartiremos algunos consejos y trucos para aprovechar al máximo esta función y crear un entorno único y atractivo. ¡Sigue leyendo para descubrir cómo darle un toque de estilo a tu sistema operativo!
- Cómo puedo cambiar el color de la barra de tareas en mi sistema operativo
- Cuáles son los tips y trucos para personalizar la apariencia visual de mi sistema operativo
- Qué opciones tengo para cambiar el color de la barra de tareas en Windows
- Es posible cambiar el color de la barra de tareas en Mac? ¿Cómo se hace
- Qué ajustes debo hacer para cambiar el color de la barra de tareas en Linux
- Existen aplicaciones o programas específicos que faciliten el cambio de color de la barra de tareas
- Qué consejos puedes darme para elegir el color ideal para mi barra de tareas según mis preferencias y estilo personal
- Se pueden programar cambios automáticos de color en la barra de tareas? ¿Cómo se hace
- Cuál es la importancia de personalizar la barra de tareas en la experiencia visual del sistema operativo
- Debo tener en cuenta algún aspecto técnico o compatibilidad antes de cambiar el color de la barra de tareas
-
Preguntas frecuentes (FAQ)
- 1. ¿Cómo puedo cambiar el color de la barra de tareas en Windows 10?
- 2. ¿Es posible cambiar el color de la barra de tareas en macOS?
- 3. ¿Existen aplicaciones que permiten cambiar el color de la barra de tareas en Android?
- 4. ¿Se puede cambiar el color de la barra de tareas en iOS?
- 5. ¿Puedo personalizar el color de la barra de tareas en Linux?
Cómo puedo cambiar el color de la barra de tareas en mi sistema operativo
Cambiar el color de la barra de tareas en tu sistema operativo es una forma sencilla y rápida de personalizar tu experiencia visual. Afortunadamente, existen diversas opciones para hacerlo, ya sea a través de las configuraciones nativas del sistema operativo o utilizando herramientas de terceros.
Windows
Si utilizas Windows, puedes cambiar el color de la barra de tareas siguiendo estos pasos:
- Haz clic derecho en un espacio vacío de la barra de tareas y selecciona "Configuración de la barra de tareas".
- En la página de configuración, desplázate hasta la sección "Colores" y activa la opción "Mostrar el color en la barra de tareas".
- A continuación, puedes elegir un color predefinido o personalizar el color haciendo clic en "Elegir mi propio color".
- Se abrirá la ventana de selección de color donde podrás elegir el tono que desees aplicar a la barra de tareas. Una vez seleccionado, haz clic en "Aceptar" para confirmar.
Una vez realizados estos pasos, la barra de tareas de tu sistema operativo Windows mostrará el nuevo color seleccionado.
macOS
Si usas macOS, también tienes la opción de cambiar el color de la barra de menú y el Dock. Para hacerlo, sigue estos pasos:
- Haz clic en el menú de Apple en la esquina superior izquierda y selecciona "Preferencias del Sistema".
- En la ventana de Preferencias del Sistema, haz clic en "General".
- En la sección "Apariencia", verás la opción "Color". Haz clic en el menú desplegable y elige el color deseado para la barra de menú y el Dock.
Una vez seleccionado el color, el cambio se aplicará automáticamente en tu barra de menú y Dock.
Linux
En sistemas Linux, cambiar el color de la barra de tareas puede variar según la distribución que utilices. Sin embargo, muchos entornos de escritorio permiten personalizar la apariencia a través de temas y estilos.
Si tu entorno de escritorio es GNOME, puedes seguir estos pasos:
- Haz clic en "Configuración" en el menú superior derecho y selecciona "Apariencia".
- En la pestaña "Ajustes", encontrarás opciones para cambiar el tema GTK y el fondo del escritorio.
- Si deseas personalizar aún más la apariencia, puedes instalar extensiones o utilizar herramientas como GNOME Tweaks.
Recuerda que los pasos pueden variar dependiendo de la distribución y del entorno de escritorio que estés utilizando en Linux.
Cambiar el color de la barra de tareas en tu sistema operativo es un proceso sencillo que te permitirá personalizar tu experiencia visual. Ya sea en Windows, macOS o Linux, siguiendo los pasos adecuados podrás disfrutar de una barra de tareas con el color que más te guste.
Cuáles son los tips y trucos para personalizar la apariencia visual de mi sistema operativo
Personalizar la apariencia visual de tu sistema operativo puede ser una manera divertida de hacerlo sentir más personal y adaptado a tus gustos. Una forma sencilla y rápida de lograrlo es cambiando el color de la barra de tareas.
Aquí te presentamos algunos tips y trucos para que puedas cambiar el color de la barra de tareas en diferentes sistemas operativos:
Windows:
- En Windows 10, haz clic derecho en el escritorio y selecciona "Personalizar".
- En la ventana de configuración, ve a la opción "Colores" en el menú de la izquierda.
- Desplázate hacia abajo hasta la sección "Elige el color predeterminado". Aquí podrás seleccionar uno de los colores predeterminados o hacer clic en "Colores personalizados" para elegir uno personalizado.
- Si quieres que el color de la barra de tareas también se aplique a las aplicaciones de tu sistema, asegúrate de activar la opción "Aplicar color a las ventanas de las aplicaciones".
- Una vez que hayas seleccionado el color deseado, cerrar la ventana de configuración, y verás el cambio reflejado en la barra de tareas.
MacOS:
- Abre "Preferencias del Sistema" desde el ícono de Apple en la esquina superior izquierda de la pantalla.
- Haz clic en "General".
- En la sección "Apariencia", podrás elegir entre el modo "Claro" y el modo "Oscuro". Esto cambiará el color de la barra de menú y de la barra de tareas en tu sistema.
- Si deseas una mayor personalización, puedes utilizar algunas aplicaciones de terceros que te permiten modificar aún más la apariencia de tu sistema operativo. Algunas opciones populares son "Flavours" y "cDock".
Linux:
El proceso para cambiar el color de la barra de tareas en Linux puede variar dependiendo del entorno de escritorio que estés utilizando. A continuación, se muestra un ejemplo para el entorno de escritorio GNOME:
- Abre "Configuración del sistema".
- Haz clic en "Apariencia".
- En la pestaña "Tema", podrás seleccionar un tema preinstalado o hacer clic en "Descargar e instalar nuevos temas" para explorar más opciones.
- Una vez que hayas seleccionado el tema deseado, cierra la ventana de configuración y verás el cambio reflejado en la barra de tareas de tu sistema.
Recuerda que estos son solo algunos ejemplos para cambiar el color de la barra de tareas en diferentes sistemas operativos. Cada sistema operativo y entorno de escritorio puede tener su propio método y opciones para personalizar la apariencia visual. Explora las opciones disponibles en tu sistema y diviértete creando un entorno único y personalizado.
Qué opciones tengo para cambiar el color de la barra de tareas en Windows
Si eres usuario de Windows, tienes diferentes opciones para cambiar el color de la barra de tareas en tu sistema operativo. A continuación, te presentamos algunas de las opciones más populares y sencillas:
1. Ajustar el color mediante la configuración del sistema
Si deseas realizar un cambio rápido y sencillo en el color de la barra de tareas, puedes hacerlo a través de la configuración del sistema. Para ello, sigue estos pasos:
- Haz clic derecho en el escritorio y selecciona "Personalizar".
- En el menú lateral izquierdo, haz clic en "Colores".
- En la sección "Elige tu color", selecciona el color que desees aplicar a la barra de tareas.
- Automáticamente verás cómo el color de la barra de tareas cambia según tu elección.
2. Utilizar aplicaciones de personalización
Si deseas tener un control más avanzado sobre la apariencia de tu barra de tareas, puedes utilizar aplicaciones de personalización de terceros. Estas aplicaciones te permiten cambiar el color de la barra de tareas, así como otros elementos visuales del sistema operativo. Algunas opciones populares son:
- Classic Shell
- StartIsBack
- Winaero Tweaker
- Rainmeter
Estas aplicaciones suelen ser fáciles de usar y te brindan una amplia gama de opciones de personalización.
3. Modificar el registro del sistema
Si eres un usuario más avanzado y te sientes cómodo trabajando con el registro del sistema, puedes modificar manualmente los valores en el registro para cambiar el color de la barra de tareas. Sin embargo, es importante tener en cuenta que modificar incorrectamente el registro puede afectar el funcionamiento de tu sistema operativo, por lo que se recomienda hacer una copia de seguridad antes de realizar cualquier cambio. A continuación, te mostramos los pasos básicos para cambiar el color del registro:
- Presiona la combinación de teclas "Win + R" para abrir la ventana Ejecutar.
- Escribe "regedit" y presiona Enter para abrir el Editor del Registro.
- Navega hasta la siguiente ruta: HKEY_CURRENT_USERSoftwareMicrosoftWindowsDWM.
- En el panel derecho, haz doble clic en el valor "AccentColor".
- Modifica el valor hexadecimal según el color deseado.
- Reinicia tu sistema para aplicar los cambios.
Es importante mencionar que estas son solo algunas de las opciones disponibles para cambiar el color de la barra de tareas en Windows. Puedes investigar más y probar diferentes métodos hasta encontrar el que mejor se adapte a tus necesidades y preferencias estéticas.
Es posible cambiar el color de la barra de tareas en Mac? ¿Cómo se hace
Sí, también es posible cambiar el color de la barra de tareas en el sistema operativo Mac. Aunque por defecto la barra de tareas en macOS tiene un tono oscuro, puedes personalizarla para que se adapte a tus preferencias y estilo visual.
Usando las Preferencias del Sistema
Para cambiar el color de la barra de tareas en Mac, sigue estos pasos:
- Abre el menú de Apple en la esquina superior izquierda de la pantalla y selecciona "Preferencias del Sistema".
- En la ventana de Preferencias del Sistema, haz clic en "General".
- En la sección "Apariencia", verás una opción llamada "Modo de apariencia". Haz clic en el botón desplegable junto a esta opción.
- Se abrirá un menú emergente con dos opciones: "Claro" y "Oscuro". Selecciona la opción que prefieras.
Una vez que hayas seleccionado tu preferencia de color para la barra de tareas, verás que automáticamente se cambia el aspecto de la barra en tu Mac. Si has elegido el modo "Claro", la barra de tareas será más clara y si has elegido el modo "Oscuro", será más oscura.
Usando aplicaciones de terceros
Además de utilizar las preferencias del sistema, también existen aplicaciones de terceros que te permiten personalizar aún más el color de la barra de tareas en Mac. Estas aplicaciones ofrecen una amplia gama de opciones de personalización y te permiten crear barras de tareas con colores y estilos únicos.
Algunas aplicaciones populares que puedes utilizar para cambiar el color de la barra de tareas en Mac incluyen:
Flavours: Esta aplicación te permite modificar la apariencia completa de tu sistema operativo, incluyendo la barra de tareas.Bartender: Esta aplicación se enfoca específicamente en la personalización de la barra de menú y la barra de tareas del sistema.Obsidian Menu Bar: Esta aplicación te permite cambiar el color y estilo de la barra de menú, la barra de tareas y otros elementos visuales de tu Mac.
Estas aplicaciones suelen ofrecer versiones gratuitas con opciones limitadas, así como versiones de pago con funciones avanzadas. Antes de instalar cualquier aplicación de terceros, asegúrate de leer las instrucciones de instalación y los requisitos del sistema para garantizar una compatibilidad óptima con tu Mac.
Cambiar el color de la barra de tareas en Mac es posible tanto a través de las preferencias del sistema como mediante la instalación de aplicaciones de terceros. Experimenta con diferentes colores y estilos para personalizar tu experiencia visual y hacer que tu escritorio sea único.
Qué ajustes debo hacer para cambiar el color de la barra de tareas en Linux
Si eres usuario de Linux y deseas cambiar el color de la barra de tareas, existen diferentes formas de lograrlo dependiendo del entorno de escritorio que estés utilizando. A continuación, te mostraré los pasos a seguir en algunos de los entornos de escritorio más populares.
Gnome:
- Abre la aplicación "Ajustes" desde el menú principal.
- Dentro de "Apariencia", selecciona la pestaña "Temas".
- En la sección "Estilos" encontrarás una opción para cambiar el tema de las barras de título y de la barra de tareas. Puedes elegir entre los temas predefinidos o instalar nuevos.
- También puedes personalizar el color de la barra de tareas usando una extensión como "Dash to Panel". Instálala desde la tienda de extensiones y configura tus preferencias.
KDE Plasma:
- Accede al menú principal y selecciona "Configuración del sistema".
- Dentro de "Apariencia", haz clic en "Estilo de ventana".
- En la pestaña "Colores", puedes personalizar el esquema de colores de la barra de tareas y otras interfaces del sistema.
- Además, puedes utilizar herramientas de personalización adicionales como "Latte Dock" para obtener más opciones de personalización.
Xfce:
- Haz clic derecho en la barra de tareas y selecciona "Preferencias".
- Dentro de las opciones, encontrarás la posibilidad de cambiar el estilo y color de la barra de tareas. Puedes elegir entre los temas predefinidos o personalizarlo aún más.
Estos son solo algunos ejemplos de cómo cambiar el color de la barra de tareas en diferentes entornos de escritorio de Linux. Recuerda que también puedes buscar extensiones o complementos específicos para cada entorno de escritorio que te permitan una mayor personalización. ¡Explora y encuentra las opciones que mejor se adapten a tus gustos!
Existen aplicaciones o programas específicos que faciliten el cambio de color de la barra de tareas
Cambiar el color de la barra de tareas en tu sistema operativo es una forma sencilla de personalizar tu experiencia visual y hacer que se adapte a tus gustos y preferencias. Aunque algunos sistemas operativos ofrecen opciones nativas para personalizar este aspecto, como Windows 10 con su función de personalización del tema, es posible que desees tener un mayor control sobre los colores y la apariencia de la barra de tareas.
Existen varias aplicaciones o programas específicos que te permiten cambiar fácilmente el color de la barra de tareas en tu sistema operativo. Estas herramientas proporcionan una interfaz intuitiva y funciones avanzadas para modificar no solo el color, sino también otros aspectos como la opacidad, el tamaño o la posición de la barra de tareas.
Una de las aplicaciones más populares para cambiar el color de la barra de tareas en Windows es "Classic Shell". Este programa gratuito no solo te permite personalizar el color de la barra de tareas, sino que también ofrece una amplia gama de opciones de personalización para el menú de inicio y el explorador de archivos. Con Classic Shell, puedes elegir entre una variedad de preajustes de colores o crear tu propio esquema personalizado.
Otra opción popular es "StartIsBack", que se enfoca en la personalización del menú de inicio de Windows. Este programa te permite cambiar el color de la barra de tareas, así como ajustar otros elementos visuales como los iconos o los efectos de transparencia. StartIsBack tiene una versión gratuita limitada, así como una versión de pago con características adicionales.
Para aquellos que utilizan macOS, "cDock" es una aplicación que ofrece amplias opciones de personalización para la barra de tareas y el dock. Con cDock, puedes cambiar el color de la barra de tareas, así como modificar su apariencia mediante skins y temas personalizados. Esta herramienta gratuita es altamente personalizable y te permite crear una barra de tareas única y visualmente atractiva.
Además de estas aplicaciones específicas, también existen programas más generales de personalización del escritorio que incluyen opciones para cambiar el color de la barra de tareas. Algunos ejemplos son "Rainmeter" y "Stardock WindowBlinds". Estas herramientas ofrecen una amplia gama de opciones de personalización no solo para la barra de tareas, sino para todo el escritorio, incluyendo fondos de pantalla, iconos y widgets.
Si estás interesado en cambiar el color de la barra de tareas en tu sistema operativo, hay una variedad de aplicaciones y programas disponibles para facilitar este proceso. Ya sea que desees una herramienta específica para cambiar el color de la barra de tareas o un programa más completo para personalizar todo el escritorio, hay opciones para todos los gustos y necesidades. ¡Explora estas herramientas y dale un toque único y personalizado a tu experiencia visual!
Qué consejos puedes darme para elegir el color ideal para mi barra de tareas según mis preferencias y estilo personal
Elegir el color ideal para la barra de tareas de tu sistema operativo es una forma sencilla pero efectiva de personalizar tu experiencia visual. Puedes elegir un color que se adapte a tus preferencias y estilo personal, ya sea que prefieras tonos vibrantes y llamativos o colores más sutiles y elegantes.
A continuación, te brindaré algunos consejos para ayudarte a elegir el color ideal para tu barra de tareas:
1. Ten en cuenta tu paleta de colores favorita
Si tienes una paleta de colores favorita que utilizas con frecuencia en tu diseño o decoración, considera usar esos mismos colores para tu barra de tareas. Esto creará una apariencia cohesiva y armoniosa en tu sistema operativo.
2. Considera el impacto psicológico del color
Los colores tienen diferentes efectos psicológicos, por lo que es importante considerar qué tipo de ambiente quieres crear en tu espacio de trabajo. Por ejemplo, los colores cálidos como el rojo y el naranja suelen ser estimulantes y energizantes, mientras que los colores fríos como el azul y el verde tienden a transmitir calma y relajación.
3. Prueba diferentes combinaciones
No tengas miedo de experimentar y probar diferentes combinaciones de colores para encontrar la que mejor se adapte a tu estilo personal. Puedes jugar con colores complementarios, análogos o incluso crear un degradado de colores en tu barra de tareas.
4. Ten en cuenta la legibilidad
Es importante asegurarte de que el color de tu barra de tareas no dificulte la legibilidad del texto y los iconos que aparecen en ella. Si eliges un color oscuro para la barra de tareas, asegúrate de que el texto sea lo suficientemente claro para que se pueda leer fácilmente.
5. Considera el tema o estilo de tu sistema operativo
Si estás utilizando un tema o estilo específico en tu sistema operativo, considera elegir un color para tu barra de tareas que complemente ese estilo. Esto ayudará a crear una apariencia cohesionada y mejorará la experiencia visual en general.
Siguiendo estos consejos, podrás elegir el color ideal para la barra de tareas de tu sistema operativo y personalizarlo según tus preferencias y estilo personal. ¡Diviértete experimentando con diferentes colores y crea un espacio de trabajo único y visualmente atractivo!
Se pueden programar cambios automáticos de color en la barra de tareas? ¿Cómo se hace
¡Sí, es posible programar cambios automáticos de color en la barra de tareas de tu sistema operativo! Esto te permite personalizar aún más tu experiencia visual y darle un toque único a tu computadora.
Para lograr esto, puedes utilizar diferentes métodos dependiendo del sistema operativo que estés utilizando. A continuación, te explicaré cómo realizar estos cambios en los sistemas operativos más comunes:
Windows
Si estás utilizando Windows, puedes utilizar el Editor del Registro para programar cambios automáticos en el color de la barra de tareas. Asegúrate de seguir los siguientes pasos:
- Abre el Editor del Registro buscándolo en el menú de inicio o usando la combinación de teclas "Win + R" y escribiendo "regedit".
- Navega hasta la siguiente ubicación:
HKEY_CURRENT_USERSOFTWAREMicrosoftWindowsDWM - Crea una nueva clave DWORD (32-bit) con el nombre
AccentColorMenu. - Establece el valor de la clave creada en el paso anterior con el número hexadecimal correspondiente al color deseado. Por ejemplo, puedes usar el valor
0xFF0000para obtener un color rojo. - Reinicia tu computadora para aplicar los cambios. ¡Tu barra de tareas ahora debería mostrar el color seleccionado!
macOS
En macOS, puedes utilizar los ajustes del Sistema para cambiar el color de la barra de menú y de la barra de tareas. Sigue estos pasos:
- Haz clic en el menú de Apple en la esquina superior izquierda de la pantalla y selecciona "Preferencias del Sistema".
- En la ventana de Preferencias del Sistema, haz clic en la opción "General".
- En esta pestaña, verás una sección llamada "Apariencia". Aquí podrás elegir entre el modo claro y oscuro.
- Selecciona el modo que prefieras y cierra la ventana de Preferencias del Sistema.
- La barra de menú y la barra de tareas cambiarán automáticamente de acuerdo a la opción seleccionada.
Linux
En Linux, el proceso para cambiar el color de la barra de tareas dependerá del entorno de escritorio que estés utilizando. A continuación, te mostraré cómo hacerlo en dos de los entornos de escritorio más populares:
Gnome
- Abre la Configuración del sistema haciendo clic en el menú de Actividades y buscando "Configuración".
- Dentro de la Configuración del sistema, selecciona la opción "Apariencia".
- En la pestaña "Apariencia", encontrarás la opción para cambiar el tema y el estilo de las ventanas. Elige el tema que desees y cierra la ventana de Configuración del sistema.
- La barra de tareas cambiará automáticamente de acuerdo al tema seleccionado.
KDE
- Abre la Configuración del sistema desde el menú de inicio o utilizando la combinación de teclas "Alt + F2" y escribiendo "systemsettings5".
- Dentro de la Configuración del sistema, selecciona la opción "Colores del escritorio".
- En la pestaña "Esquemas de color", encontrarás diferentes opciones para cambiar los colores del sistema. Elige el esquema que prefieras y cierra la ventana de Configuración del sistema.
- La barra de tareas cambiará automáticamente de acuerdo al esquema seleccionado.
¡Y eso es todo! Con estos métodos podrás programar cambios automáticos de color en la barra de tareas de tu sistema operativo. Experimenta con diferentes colores y encuentra el que mejor se adapte a tu estilo y preferencias.
Cuál es la importancia de personalizar la barra de tareas en la experiencia visual del sistema operativo
La barra de tareas es una parte fundamental de la interfaz de usuario de cualquier sistema operativo. Sirve como punto de acceso rápido a las aplicaciones y programas que utilizamos con mayor frecuencia, permitiéndonos cambiar rápidamente entre ellos y optimizar nuestra productividad. Sin embargo, muchas veces nos olvidamos de que también puede ser personalizada según nuestros gustos y preferencias visuales.
Personalizar el color de la barra de tareas puede ser una forma sencilla pero efectiva de agregar un toque personal a nuestro sistema operativo. Además de brindar una experiencia visual más atractiva, nos permite diferenciar rápidamente entre distintas instancias del mismo programa o aplicación en ejecución.
Si bien puede parecer algo trivial, el color de la barra de tareas tiene un impacto directo en la usabilidad y legibilidad del sistema operativo. Un color que contraste adecuadamente con el fondo y los demás elementos visuales facilitará la identificación de ventanas abiertas y mejorará la navegación general por el sistema.
La personalización de la barra de tareas no solo nos permite expresar nuestra creatividad y estilo particular, sino que también contribuye a mejorar la usabilidad y legibilidad en nuestras rutinas diarias frente al ordenador.
Debo tener en cuenta algún aspecto técnico o compatibilidad antes de cambiar el color de la barra de tareas
Antes de comenzar a cambiar el color de la barra de tareas en tu sistema operativo, es importante tener en cuenta algunos aspectos técnicos y de compatibilidad. Esto asegurará que puedas personalizar tu experiencia visual de manera sencilla y r rápida, sin afectar el rendimiento o la funcionalidad de tu sistema.
1. Compatibilidad del sistema operativo
No todos los sistemas operativos permiten cambiar el color de la barra de tareas de forma nativa. Algunos sistemas más antiguos pueden tener limitaciones en cuanto a la personalización visual, por lo que es importante verificar si tu sistema operativo es compatible con esta función.
2. Versión espec ífica del sistema operativo
Incluso si tu sistema operativo es compatible con la personalización del color de la barra de tareas, puede ser que esta función esté disponible en versiones más recientes del sistema. Verifica qué versión específica estás utilizando y asegúrate de que la opción de cambio de color esté disponible para esa versión en particular.
3. Configuración del sistema operativo
Es posible que sea necesario realizar ajustes en la configuración del sistema operativo para habilitar la opción de cambiar el color de la barra de tareas. Asegúrate de revisar la documentación del sistema operativo o buscar en línea las instrucciones específicas para activar esta función en tu sistema.
4. Recursos del sistema
Cambiar el color de la barra de tareas puede requerir ciertos recursos del sistema, como memoria y capacidad de procesamiento. Si tu sistema ya está funcionando al límite de sus capacidades, es posible que cambiar el color de la barra de tareas cause ralentizaciones o problemas de rendimiento. Antes de hacer cualquier cambio, considera si tu sistema tiene suficientes recursos disponibles.
Recuerda que estos aspectos técnicos y de compatibilidad pueden variar según el sistema operativo que utilices. Es importante investigar y familiarizarte con las opciones disponibles en tu sistema para poder personalizar la barra de tareas de acuerdo a tus preferencias visuales sin afectar negativamente el rendimiento de tu sistema.
Preguntas frecuentes (FAQ)
1. ¿Cómo puedo cambiar el color de la barra de tareas en Windows 10?
Para cambiar el color de la barra de tareas en Windows 10, ve a Configuración > Personalización > Colores y selecciona el color deseado.
2. ¿Es posible cambiar el color de la barra de tareas en macOS?
No, actualmente no es posible cambiar el color de la barra de tareas en macOS. Sin embargo, puedes personalizar otras aspectos del sistema operativo.
3. ¿Existen aplicaciones que permiten cambiar el color de la barra de tareas en Android?
Sí, hay varias aplicaciones disponibles en Google Play Store que te permiten cambiar el color de la barra de tareas en dispositivos Android, como NavBar Animations o Material Status Bar.
4. ¿Se puede cambiar el color de la barra de tareas en iOS?
No, en iOS no es posible cambiar el color de la barra de tareas. La apariencia de la barra de tareas en iOS es consistente en todos los dispositivos.
5. ¿Puedo personalizar el color de la barra de tareas en Linux?
Sí, dependiendo del entorno de escritorio que uses en Linux, puedes personalizar el color de la barra de tareas. Cada entorno tiene diferentes opciones de personalización.
Deja una respuesta
Entradas relacionadas