¡Aprende de forma rápida y sencilla cómo quitar la cuadrícula en Excel y mejora la visualización de tus datos hoy mismo!
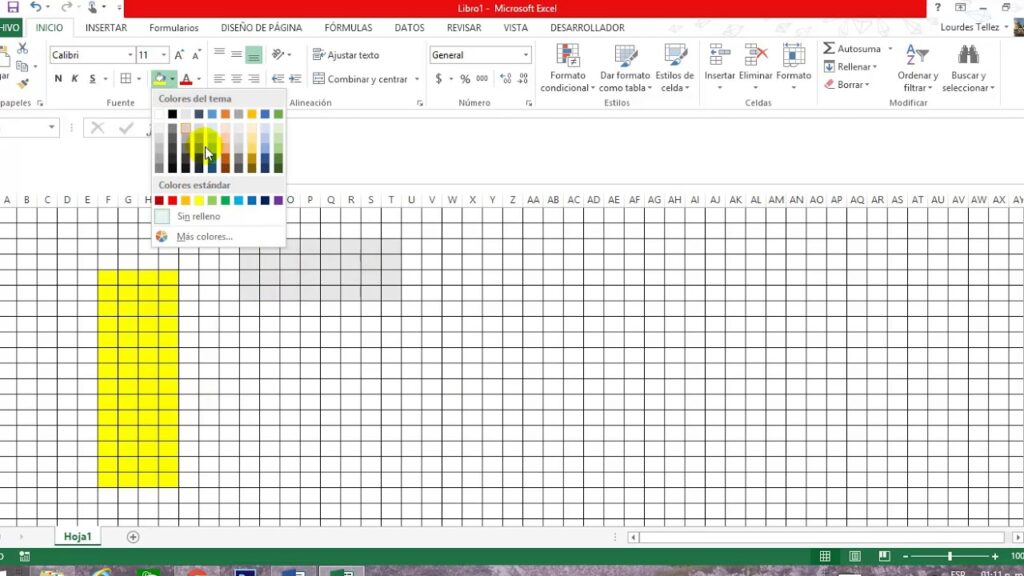
Excel es una herramienta ampliamente utilizada en el ámbito empresarial y académico para manipular y visualizar datos de manera eficiente. Una de las características más comunes de Excel es la cuadrícula, que ayuda a organizar y alinear los datos en las celdas. Sin embargo, en ocasiones puede resultar molesta o dificultar la legibilidad de los datos.
Te mostraremos cómo quitar la cuadrícula en Excel de forma rápida y sencilla, para mejorar la visualización de tus datos. Veremos diferentes métodos para realizar esta tarea, desde ajustes en la configuración de Excel hasta opciones de formato de celdas. Sigue leyendo para aprender todos los trucos que te permitirán tener un aspecto más profesional en tus hojas de cálculo.
- Qué es la cuadrícula en Excel y para qué se utiliza
- Por qué debería considerar quitar la cuadrícula en mis hojas de cálculo
- Cómo puedo quitar la cuadrícula en Excel de forma rápida y sencilla
- Existen beneficios adicionales al quitar la cuadrícula en Excel
- Puedo personalizar la visualización de la cuadrícula en Excel
- Cuáles son algunos consejos para mejorar la visualización de datos en Excel sin la cuadrícula
- Cómo puedo alternar rápidamente entre mostrar y ocultar la cuadrícula en Excel
- Qué otros elementos visuales puedo ajustar en Excel para mejorar la visualización de datos
- Preguntas frecuentes (FAQ)
Qué es la cuadrícula en Excel y para qué se utiliza
La cuadrícula en Excel es una característica visual que se utiliza para organizar y presentar los datos en filas y columnas. Se representa mediante líneas horizontales y verticales que crean celdas del mismo tamaño. Esta cuadrícula facilita la lectura y el seguimiento de los datos, ya que proporciona una estructura visual clara.
La cuadrícula también permite realizar operaciones matemáticas y análisis de datos más fácilmente. Al alinear las celdas en filas y columnas, es posible aplicar fórmulas y funciones a una gran cantidad de datos de manera eficiente.
Además, la cuadrícula en Excel sirve como guía para diseñar tablas, gráficos y otros elementos visuales. Puedes utilizarla como base para crear informes, presentaciones o cualquier otro tipo de documento que requiera una organización ordenada de los datos.
Aunque la cuadrícula es útil en muchas ocasiones, puede resultar molesta en ciertos contextos. Por ejemplo, cuando deseamos crear un diseño más limpio y minimalista o cuando queremos resaltar ciertos elementos sin distracciones visuales. Afortunadamente, Excel ofrece la opción de quitar la cuadrícula de forma rápida y sencilla.
Por qué debería considerar quitar la cuadrícula en mis hojas de cálculo
La cuadrícula en Excel es una característica que muestra las líneas verticales y horizontales entre las celdas. Si bien la cuadrícula puede ser útil para alinear los datos y facilitar la lectura, a veces puede resultar molesta o innecesaria. Quitar la cuadrícula puede mejorar la visualización de tus datos y hacer que tu hoja de cálculo luzca más limpia y profesional.
Al eliminar la cuadrícula, tus datos se destacarán más, lo que hará que sea más fácil identificar patrones y tendencias. Además, si tienes muchas filas y columnas en tu hoja de cálculo, la cuadrícula puede ocupar mucho espacio y dificultar la navegación y el análisis de datos.
Afortunadamente, quitar la cuadrícula en Excel es un proceso simple y rápido. Sigue leyendo para descubrir diferentes formas de lograrlo y elige el método que mejor se adapte a tus necesidades.
Cómo puedo quitar la cuadrícula en Excel de forma rápida y sencilla
A menudo, cuando trabajamos con hojas de cálculo en Excel, nos encontramos con que la cuadrícula predeterminada puede dificultar la visualización de nuestros datos. Afortunadamente, quitar la cuadrícula en Excel es un proceso sencillo y rápido que te permitirá mejorar la apariencia y legibilidad de tus hojas de cálculo.
Para quitar la cuadrícula en Excel, sigue estos pasos:
Paso 1: Abre tu hoja de cálculo en Excel
Abre Microsoft Excel y carga la hoja de cálculo en la que deseas trabajar. Si ya tienes abierta la hoja de cálculo, asegúrate de seleccionarla para poder aplicar los cambios correctamente.
Paso 2: Accede a las opciones de la cuadrícula
En la barra de herramientas superior, haz clic en la pestaña "Vista". En el grupo "Mostrar u ocultar", encontrarás la opción "Cuadrícula" con una casilla de verificación.
[Vista]
[Cuadrícula (X)]
Paso 3: Desactiva la cuadrícula
Para quitar la cuadrícula, simplemente desmarca la casilla de verificación "Cuadrícula". Al hacerlo, notarás que la cuadrícula se oculta automáticamente en tu hoja de cálculo.
[Vista]
.Cuadrícula
También puedes utilizar una combinación de teclas para realizar este paso más rápidamente. Simplemente presiona la tecla "Alt" y, a continuación, presiona la tecla "V" seguida de la tecla "G". Esto abrirá directamente las opciones de cuadrícula en Excel.
Paso 4: Guarda los cambios
Una vez que hayas quitado la cuadrícula y estés satisfecho con el aspecto de tu hoja de cálculo, asegúrate de guardar tus cambios. Puedes hacerlo haciendo clic en "Archivo" en la barra de herramientas superior y seleccionando "Guardar" o utilizando la combinación de teclas "Ctrl + S".
Ahora que has aprendido cómo quitar la cuadrícula en Excel de forma rápida y sencilla, puedes mejorar la visualización de tus datos y lograr que tus hojas de cálculo sean más atractivas y fáciles de leer. Recuerda que siempre puedes volver a activar la cuadrícula siguiendo los mismos pasos y marcando nuevamente la casilla de verificación "Cuadrícula". ¡Experimenta y encuentra el estilo que mejor se adapte a tus necesidades!
Existen beneficios adicionales al quitar la cuadrícula en Excel
Además de mejorar la visualización de los datos, quitar la cuadrícula en Excel puede brindar beneficios adicionales en la presentación y el diseño de tus hojas de cálculo. A continuación, te mencionamos algunos de estos beneficios:
1. Aspecto más limpio y profesional
Al eliminar la cuadrícula en Excel, puedes lograr que tu hoja de cálculo tenga un aspecto más limpio y profesional. Esto puede ser especialmente útil cuando estás creando informes o presentaciones que serán compartidos con otros usuarios.
2. Destacar elementos específicos
Sin la distracción de la cuadrícula, puedes resaltar elementos específicos de tus datos utilizando formatos de celda, colores y otros métodos visuales. Esto facilita la identificación y comprensión de la información clave para ti y para tus colaboradores.
3. Mayor flexibilidad en la disposición de los datos
Al tener una cuadrícula menos pronunciada, tienes la libertad de organizar tus datos de manera más flexible. Puedes agruparlos, fusionar celdas o ajustar el tamaño de las filas y columnas sin las restricciones impuestas por la cuadrícula estándar de Excel.
4. Enfoque en los encabezados de columna y fila
Eliminar la cuadrícula en Excel también permite que los encabezados de columna y fila sean más prominentes. Esto facilita la referencia rápida y la orientación en tus datos, especialmente cuando tienes conjuntos de datos extensos y necesitas ubicarte rápidamente en una posición específica.
5. Mayor legibilidad y claridad
Si tus datos tienen una gran cantidad de información, la cuadrícula puede dificultar la legibilidad y la claridad de los mismos. Al eliminarla, los datos se presentan de manera más limpia y clara, lo que facilita su interpretación y análisis.
6. Mejora en la impresión
Si deseas imprimir tus hojas de cálculo, quitar la cuadrícula en Excel puede mejorar la apariencia de tus informes impresos. Esto es especialmente útil si planeas compartir tus datos en formato impreso con otros usuarios o si necesitas presentar resultados en una reunión o conferencia.
Quitar la cuadrícula en Excel no solo mejora la visualización de tus datos, sino que también proporciona beneficios adicionales en términos de apariencia, flexibilidad y claridad en la presentación de la información. Ya sea que estés creando informes, presentaciones, o simplemente buscando una forma más profesional de mostrar tus datos, quitar la cuadrícula es una opción que vale la pena explorar.
Puedo personalizar la visualización de la cuadrícula en Excel
La cuadrícula en Excel es una característica que permite visualizar de forma clara y ordenada los datos en una hoja de cálculo. Sin embargo, en ocasiones puede resultar molesta o interferir con la presentación de los datos. Afortunadamente, Excel ofrece opciones para personalizar la visualización de la cuadrícula según las necesidades del usuario.
Ocultar la cuadrícula en Excel
Si deseas ocultar completamente la cuadrícula en Excel, puedes hacerlo fácilmente siguiendo estos pasos:
- Abre el archivo de Excel donde desees ocultar la cuadrícula.
- Ve a la pestaña "Vista" en la barra de menú de Excel.
- Haz clic en el botón "Cuadrícula" para desactivarlo.
Una vez realizados estos pasos, la cuadrícula desaparecerá de la vista y solo se mostrarán los datos sin ningún tipo de referencia visual.
Mostrar la cuadrícula en Excel
Si en algún momento deseas volver a mostrar la cuadrícula en Excel, simplemente sigue estos pasos:
- Abre el archivo de Excel donde desees mostrar la cuadrícula.
- Ve a la pestaña "Vista" en la barra de menú de Excel.
- Haz clic en el botón "Cuadrícula" para activarlo.
Una vez realizado este proceso, la cuadrícula volverá a estar visible y te permitirá visualizar los datos de forma organizada y estructurada.
Ajustar la densidad de la cuadrícula en Excel
Además de ocultar o mostrar la cuadrícula, Excel también ofrece la opción de ajustar la densidad de la misma. Esto permite controlar el espaciado entre las líneas de la cuadrícula, lo que puede ser útil para mejorar la legibilidad de los datos.
Para ajustar la densidad de la cuadrícula en Excel, sigue estos pasos:
- Abre el archivo de Excel donde desees ajustar la densidad de la cuadrícula.
- Ve a la pestaña "Diseño de página" en la barra de menú de Excel.
- Haz clic en el botón "Configurar área de impresión" y selecciona la pestaña "Hoja".
- En la sección "Cuadrícula", utiliza los controles deslizantes para ajustar la densidad vertical y horizontalmente según tus preferencias.
- Una vez hayas realizado tus ajustes, haz clic en "Aceptar" para aplicar los cambios.
Al ajustar la densidad de la cuadrícula, podrás personalizarla según tus necesidades específicas y mejorar la visualización de tus datos en Excel.
Cuáles son algunos consejos para mejorar la visualización de datos en Excel sin la cuadrícula
La cuadrícula en Excel es de gran utilidad para organizar y visualizar datos de manera ordenada. Sin embargo, en ocasiones puede resultar distractora o dificultar la lectura de los datos. Por suerte, existen algunas técnicas sencillas que pueden ayudarte a quitar la cuadrícula en Excel y mejorar la visualización de tus datos.
1. Utiliza los estilos predefinidos de Excel
Una forma fácil de eliminar la cuadrícula en Excel es utilizando los estilos predefinidos que ofrece el programa. Para hacer esto, simplemente selecciona las celdas que deseas modificar y luego ve a la pestaña "Inicio" en la barra de herramientas superior. En el grupo "Estilos", encontrarás una variedad de opciones como "Sin relleno" o "Título 1" que te permitirán cambiar el formato de las celdas sin mostrar la cuadrícula.
2. Cambia el fondo de las celdas
Otra forma de eliminar la cuadrícula en Excel es cambiando el fondo de las celdas. Para hacer esto, selecciona las celdas que deseas modificar y luego ve a la pestaña "Inicio". En el grupo "Fuentes" encontrarás un botón con un cubo de pintura que te permitirá cambiar el color de fondo de las celdas. Al elegir un color similar al fondo de la hoja de cálculo, la cuadrícula se volverá menos visible o incluso desaparecerá.
3. Ajusta los bordes de las celdas
Si deseas mantener la cuadrícula en Excel, pero hacerla menos visible, puedes ajustar los bordes de las celdas. Para esto, selecciona las celdas que deseas modificar y luego ve a la pestaña "Inicio". En el grupo "Fuente", encontrarás una opción llamada "Borde" que despliega distintas opciones de formato de bordes. Puedes seleccionar el tipo de borde que prefieras o incluso eliminarlos por completo.
4. Utiliza el modo de vista previa de impresión
Aunque no elimina la cuadrícula en Excel, utilizar el modo de vista previa de impresión puede ayudarte a mejorar la visualización de tus datos. Para activarlo, ve a la pestaña "Vista" en la barra de herramientas superior y selecciona "Vista previa de impresión". Este modo muestra cómo se verá tu hoja de cálculo al imprimirse y oculta temporalmente la cuadrícula para facilitar la lectura de los datos.
5. Aplica formato condicional
Otra opción para mejorar la visualización de tus datos en Excel es utilizando el formato condicional. Esta función permite resaltar automáticamente ciertos valores o condiciones en tus celdas sin necesidad de mostrar la cuadrícula. Para utilizarlo, selecciona las celdas que deseas modificar y luego ve a la pestaña "Inicio". En el grupo "Estilos", encontrarás la opción "Formato condicional" que despliega diversas reglas de formato predefinidas. Puedes elegir una regla existente o crear una personalizada según tus necesidades.
Quitar la cuadrícula en Excel es una tarea sencilla que puedes lograr utilizando los estilos predefinidos, cambiando el fondo de las celdas, ajustando los bordes, utilizando el modo de vista previa de impresión o aplicando formato condicional. Estas técnicas te permitirán mejorar la visualización de tus datos y facilitar su interpretación. Prueba cada una de ellas y elige la que mejor se adapte a tus necesidades.
Cómo puedo alternar rápidamente entre mostrar y ocultar la cuadrícula en Excel
La cuadrícula en Excel es una característica que proporciona líneas verticales y horizontales entre las celdas, lo cual puede ser muy útil para organizar y visualizar los datos. Sin embargo, en ciertas ocasiones, es posible que desees ocultar la cuadrícula para mejorar la apariencia de tu hoja de cálculo o imprimir sin que las líneas sean visibles.
Afortunadamente, en Excel puedes alternar rápidamente entre mostrar y ocultar la cuadrícula con unos sencillos pasos.
Paso 1: Accede a la pestaña "Ver"
En la parte superior de la ventana de Excel, encontrarás una serie de pestañas. Haz clic en la pestaña "Ver" para acceder a las opciones relacionadas con la visualización de la hoja de cálculo.
Paso 2: Marca o desmarca la casilla "Cuadrículas"
Dentro de la pestaña "Ver", verás diversas opciones para personalizar la visualización de tu hoja de cálculo. Busca la sección "Mostrar" y dentro de ella encontrarás la casilla "Cuadrículas". Si esta casilla está marcada, significa que la cuadrícula está visible en tu hoja de cálculo. Para ocultarla, simplemente desmarca la casilla haciendo clic en ella. Por otro lado, si la casilla está desmarcada, la cuadrícula estará oculta y puedes marcarla nuevamente para mostrarla.
Es importante mencionar que ocultar o mostrar la cuadrícula en Excel no afectará los datos de tus celdas. Únicamente modificará la visualización de la hoja de cálculo.
Qué otros elementos visuales puedo ajustar en Excel para mejorar la visualización de datos
Además de quitar la cuadrícula en Excel, existen otros elementos visuales que puedes ajustar para mejorar la visualización de tus datos. Estos elementos te permiten personalizar la apariencia de tu hoja de cálculo y hacer que sea más atractiva y fácil de leer.
1. Cambiar el color de fondo
Puedes cambiar el color de fondo de una celda, fila o columna para resaltar información importante o crear un esquema de colores coherente en toda la hoja de cálculo. Para hacer esto, selecciona las celdas, filas o columnas que deseas modificar, haz clic con el botón derecho del ratón y selecciona "Formato de celdas...". Luego, ve a la pestaña "Relleno" y elige el color deseado.
2. Aplicar formato condicional
El formato condicional es una manera eficiente de resaltar automáticamente ciertos valores en función de reglas predefinidas. Puedes utilizar esta herramienta para resaltar los valores mayores que cierto número, destacar duplicados o aplicar diferentes formatos a distintos rangos de valores. Para usar el formato condicional, selecciona las celdas a las que deseas aplicar el formato, ve a la pestaña "Inicio" y haz clic en "Formato condicional". A continuación, elige la regla que deseas aplicar y especifica los criterios de formato.
3. Agregar gráficos
Los gráficos son una excelente manera de visualizar datos y hacer que sean más comprensibles para el público en general. Puedes insertar diferentes tipos de gráficos, como gráficos de barras, gráficos circulares o gráficos de líneas, según la naturaleza de tus datos. Para agregar un gráfico, selecciona los datos que deseas mostrar en el gráfico, ve a la pestaña "Insertar" y haz clic en el tipo de gráfico que desees utilizar.
4. Utilizar estilos predefinidos
Excel ofrece una amplia variedad de estilos predefinidos que puedes aplicar a tu hoja de cálculo para mejorar su apariencia. Estos estilos se pueden encontrar en la pestaña "Inicio" y incluyen combinaciones de colores, fuentes y efectos de formato. Puedes experimentar con distintos estilos para encontrar el que mejor se adapte a tus necesidades.
5. Ajustar el tamaño de las filas y columnas
A veces, es necesario ajustar el tamaño de las filas y columnas para que los datos sean más legibles. Puedes hacer esto automáticamente seleccionando las filas o columnas que deseas ajustar, haciendo clic derecho y seleccionando "Tamaño de fila" o "Tamaño de columna". También hay formas manuales de ajustar el tamaño arrastrando los bordes de las filas o columnas hasta el ancho o alto deseado.
6. Ocultar o mostrar elementos
Si tienes información adicional que no necesitas mostrar de inmediato, puedes ocultarla para que no interfiera con la visualización de tus datos principales. Puedes ocultar filas o columnas completas seleccionándolas y haciendo clic derecho para seleccionar la opción "Ocultar". Del mismo modo, puedes mostrar filas o columnas ocultas seleccionando las celdas que se encuentran antes y después de las filas o columnas ocultas y luego haciendo clic derecho y seleccionando "Mostrar".
Estos son solo algunos ejemplos de cómo puedes ajustar otros elementos visuales en Excel. Experimenta con estas herramientas y encuentra la apariencia que mejor se adapte a tus necesidades y preferencias.
Preguntas frecuentes (FAQ)
1. ¿Cómo puedo quitar la cuadrícula en Excel?
Para quitar la cuadrícula en Excel, ve a la pestaña "Vista" y desmarca la casilla "Cuadrícula".
2. ¿Puedo ocultar solo la cuadrícula en ciertas celdas?
Sí, puedes seleccionar las celdas donde deseas ocultar la cuadrícula, hacer clic derecho y elegir la opción "Formato de celdas". Luego, en la pestaña "Bordes", selecciona el estilo sin bordes.
3. ¿La cuadrícula oculta afectará mis fórmulas o funciones en Excel?
No, ocultar la cuadrícula no afectará tus fórmulas o funciones en Excel. Solo afectará la visualización de las celdas.
4. ¿Puedo cambiar el color de la cuadrícula en Excel?
Sí, puedes cambiar el color de la cuadrícula en Excel. Ve a la pestaña "Diseño de página", haz clic en "Configurar página" y selecciona el color deseado en la opción "Color de la cuadrícula".
5. ¿Cómo puedo mostrar la cuadrícula nuevamente si la he ocultado?
Si has ocultado la cuadrícula y deseas mostrarla nuevamente, ve a la pestaña "Vista" y marca la casilla "Cuadrícula".
Deja una respuesta
Entradas relacionadas