Cómo dejar fija una fila en Excel- Aprende los pasos infalibles para ahorrar tiempo y trabajar de manera más eficiente en tus hojas de cálculo
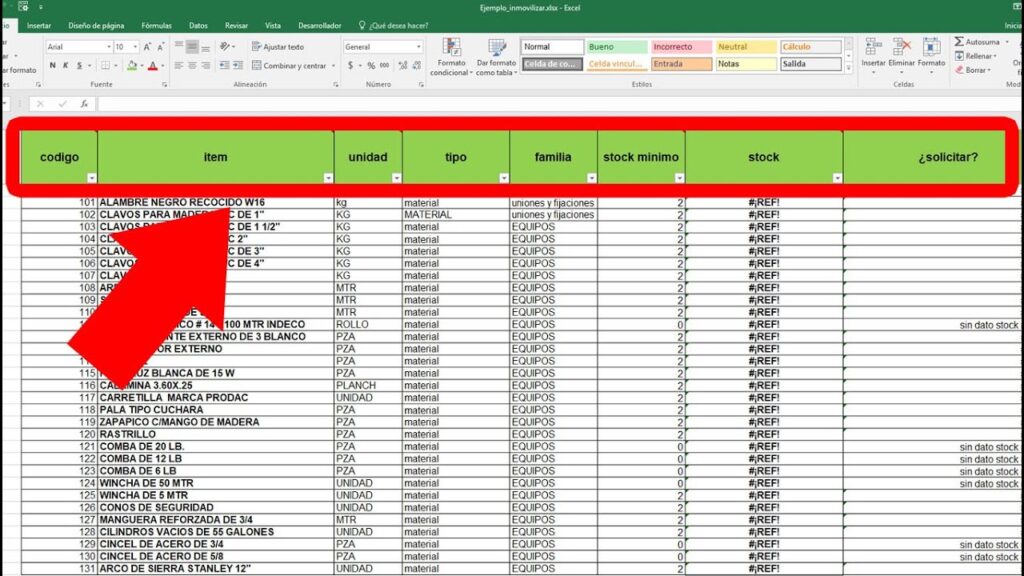
Excel es una herramienta muy útil y ampliamente utilizada en el ámbito laboral y académico. Sin embargo, a medida que aumenta la cantidad de datos en una hoja de cálculo, puede ser complicado mantenerse organizado y navegar por ella de manera eficiente. Una función muy útil es la posibilidad de dejar fija una fila o varias filas mientras vamos desplazándonos hacia abajo.
Te mostraré cómo puedes dejar fija una fila en Excel de manera rápida y sencilla. Esto te permitirá tener siempre a la vista información relevante mientras trabajas con una gran cantidad de datos. Además, también aprenderás cómo utilizar esta funcionalidad para bloquear varias filas si es necesario. Sigue leyendo para descubrir los pasos infalibles para ahorrar tiempo y trabajar de manera más eficiente en tus hojas de cálculo de Excel.
- Cuáles son los beneficios de dejar fija una fila en Excel
- Qué es una fila fija y cómo se diferencia de una fila normal
- Cómo puedo dejar fija una fila en Excel
- Cuál es la ventaja de dejar fija la primera fila en mis hojas de cálculo
- Cuáles son los pasos para dejar fija una fila en Excel
- Puedo dejar fija más de una fila en Excel? Si es así, ¿cómo
- Cuándo es útil utilizar filas fijas en Excel
- Cómo puedo desactivar las filas fijas en Excel si ya no las necesito
- En qué situaciones específicas puede ahorrar tiempo dejar fija una fila en Excel
- Hay alguna limitación o consideración que deba tomar en cuenta al dejar fija una fila en Excel
- Hay otras formas de mejorar mi eficiencia en Excel además de dejar filas fijas
- Estos son los temas que deberías cubrir en tu artículo sobre cómo dejar fija una fila en Excel. Al abordar estos puntos clave, los lectores podrán comprender mejor la utilidad y los pasos para aprovechar esta herramienta en sus hojas de cálculo, lo que les permitirá trabajar de manera más efectiva y ahorrar tiempo.
Cuáles son los beneficios de dejar fija una fila en Excel
Dejar fija una fila en Excel es una función muy útil que te permitirá ahorrar tiempo y trabajar de manera más eficiente en tus hojas de cálculo. A continuación, te presentamos algunos beneficios que obtendrás al utilizar esta funcionalidad:
1. Facilita la navegación
Cuando tienes una gran cantidad de datos en una hoja de cálculo, puede ser difícil desplazarse por ella sin perder de vista las filas importantes. Al dejar fija una fila, esta se mantendrá visible mientras te desplazas hacia abajo, lo que facilitará la navegación y te ayudará a ubicar rápidamente los datos relevantes.
2. Mejora la legibilidad
Al trabajar con múltiples columnas de datos, puede resultar confuso seguir leyendo la información. Al dejar fija una fila, esta siempre estará presente en la parte superior de la pantalla, lo que mejorará la legibilidad de los datos y te permitirá enfocarte en analizar la información de manera más clara.
3. Evita errores en el análisis
Cuando realizas cálculos o análisis en una hoja de cálculo, es común tener referencias a filas en otras secciones del documento. Si no tienes una fila fija, existe el riesgo de que estas referencias cambien y generen errores en tus cálculos. Al dejar fija una fila, aseguras que las referencias se mantengan constantes y te brinda mayor precisión en tus análisis.
4. Simplifica la entrada de datos
En ocasiones, puede ser necesario ingresar datos en una hoja de cálculo que tenga un formato específico o estructura definida. Al dejar fija una fila con la información necesaria, simplificas la tarea de ingreso de datos, ya que solo necesitas completar las columnas correspondientes sin tener que desplazarte constantemente hacia arriba para verificar qué información debes ingresar.
5. Agiliza el trabajo colaborativo
Cuando trabajas en equipo en una hoja de cálculo, es importante que todos los miembros tengan acceso fácil a la misma información y puedan realizar modificaciones sin errores. Al dejar fija una fila, aseguras que todos vean la misma información y evita la posibilidad de que se realicen cambios incorrectos o desactualizados en los datos compartidos.
Qué es una fila fija y cómo se diferencia de una fila normal
Una fila fija en Excel, también conocida como fila bloqueada o fila congelada, se refiere a una fila que permanece visible en la parte superior de la hoja de cálculo incluso cuando se desplaza hacia abajo. Esto significa que aunque te muevas hacia abajo para ver otras filas, la fila fija siempre se mantendrá en su posición original, lo que facilita el seguimiento de los datos a medida que navegas por grandes conjuntos de información.
A diferencia de una fila normal, que se desplaza junto con las demás filas al desplazarse hacia abajo, una fila fija permanece estática y no se ve afectada por los movimientos de la ventana de Excel. Esto resulta especialmente útil cuando tienes encabezados o etiquetas importantes en la parte superior de tu hoja de cálculo que quieres tener siempre visibles mientras trabajas con los datos debajo de ellos.
Una fila fija es una funcionalidad de Excel que te permite mantener una fila específica en su lugar mientras te desplazas por el resto de la hoja de cálculo. Esto facilita la referencia constante a ciertos datos o etiquetas importantes, y te ayuda a trabajar de manera más eficiente al evitar tener que buscar constantemente una fila específica mientras navegas por grandes conjuntos de datos.
Cómo puedo dejar fija una fila en Excel
Dejar una fila fija en Excel puede resultar muy útil cuando se trabaja con hojas de cálculo grandes y complejas. Al fijar una fila, ésta siempre permanecerá visible mientras se desplaza hacia abajo por el resto de la hoja. Esta funcionalidad es especialmente práctica cuando se tienen encabezados en la primera fila y se desea que esos encabezados se mantengan visibles en todo momento.
A continuación se presentan los pasos infalibles para dejar fija una fila en Excel:
Paso 1: Selecciona la fila que deseas dejar fija
En primer lugar, debes seleccionar toda la fila que deseas mantener fija. Para ello, sitúa el cursor en cualquier celda de esa fila y haz clic en el número correspondiente a la fila en el lado izquierdo de la hoja. La fila completa quedará resaltada en azul.
<img src="seleccionar_fila.png" alt="Seleccionar fila" />
Paso 2: Accede a la opción "Congelar paneles"
Una vez seleccionada la fila que deseas dejar fija, dirígete a la pestaña "Vista" en la barra de herramientas de Excel. En esta pestaña, encontrarás el grupo "Inmovilizar paneles", donde deberás hacer clic en la opción "Congelar paneles".
<img src="congelar_paneles.png" alt="Congelar paneles" />
Paso 3: Elige la opción "Fijar fila superior"
Al hacer clic en "Congelar paneles", se mostrará un menú desplegable con varias opciones. Para dejar fija la fila seleccionada, simplemente debes elegir la opción "Fijar fila superior" haciendo clic en ella.
<img src="fijar_fila_superior.png" alt="Fijar fila superior" />
Una vez realizado este último paso, notarás que la fila seleccionada se mantiene visible en la parte superior de la hoja mientras te desplazas hacia abajo por el resto del contenido. Esta es una excelente manera de mantener siempre visibles los encabezados de una tabla o cualquier otra información importante que esté en la fila seleccionada.
Recuerda que si deseas dejar fija más de una fila, simplemente deberás repetir estos pasos para cada una de las filas que desees fijar. De esta manera, podrás trabajar de forma más eficiente en tus hojas de cálculo y evitar tener que desplazarte constantemente hacia arriba para consultar la información relevante.
Cuál es la ventaja de dejar fija la primera fila en mis hojas de cálculo
Una de las **ventajas** de dejar fija la primera fila en tus hojas de cálculo de Excel es que te permite tener siempre a la vista los **nombres de tus columnas**. Esto es especialmente útil cuando tienes una **gran cantidad de datos** y necesitas desplazarte verticalmente para visualizar toda la información.
Imagina que estás trabajando con una hoja de cálculo que contiene **datos de ventas mensuales por producto**. Cada columna representa un **mes** y cada fila es un **producto diferente**. Si mantienes fija la primera fila, podrás ver de forma constante los nombres de los productos sin importar cuánto te desplaces hacia abajo.
Esta funcionalidad te ayuda a **ahorrar tiempo** y evita que te confundas al tener que recordar qué nombre de producto corresponde a cada celda. Además, te facilita la tarea de realizar operaciones de **suma o promedio** en una columna determinada, ya que podrás seleccionar fácilmente el rango sin perder de vista el encabezado.
Otro **beneficio** es que podrás acceder rápidamente a opciones como **filtrar o ordenar tus datos** sin necesidad de desplazarte constantemente hasta la parte superior de la hoja de cálculo.
A continuación, te mostraremos los pasos infalibles para dejar fija la primera fila en Excel y aprovechar al máximo esta funcionalidad.
Cuáles son los pasos para dejar fija una fila en Excel
Dejar fija una fila en Excel puede ser muy útil cuando tienes una gran cantidad de datos y necesitas visualizar cierta información mientras navegas por la hoja de cálculo. Esto te permite mantener una fila específica visible en la parte superior de la pantalla, incluso cuando te desplazas hacia abajo.
Afortunadamente, Excel ofrece una función llamada "Fijar fila" que te permite hacer esto de manera rápida y sencilla. A continuación, te mostraré los pasos para dejar fija una fila en Excel:
Paso 1: Selecciona la fila que deseas fijar
Antes de poder fijar una fila en Excel, debes seleccionar la fila que deseas mantener visible. Para hacerlo, posiciona el cursor en la fila que quieres fijar y haz clic con el botón derecho del mouse. En el menú contextual que aparece, selecciona la opción "Fijar fila".
<p>Para fijar la fila 5, deberás seleccionar esta fila previamente.</p>Paso 2: Fija la fila
Una vez que hayas seleccionado la fila que deseas fijar, simplemente debes hacer clic en la opción "Fijar fila" en el menú contextual. Ahora, esa fila se mantendrá fija en la parte superior de la pantalla mientras te desplazas hacia abajo en la hoja de cálculo.
<p>Haz clic en "Fijar fila" para mantener la fila seleccionada en la parte superior de la pantalla.</p>Paso 3: Desactivar la fila fija
Si en algún momento deseas desactivar la fila fija, simplemente haz clic derecho en cualquier parte de la hoja de cálculo y selecciona "Desactivar fila fija" en el menú contextual. Esto hará que la fila seleccionada vuelva a desplazarse normalmente con el resto de las filas.
<p>Selecciona "Desactivar fila fija" para quitar la fila fija.</p>Ahora que conoces los pasos para dejar fija una fila en Excel, puedes optimizar tu trabajo en hojas de cálculo ahorrando tiempo y mejorando tu eficiencia. Prueba esta función y descubre cómo puede facilitar tus tareas diarias con Excel.
Puedo dejar fija más de una fila en Excel? Si es así, ¿cómo
Sí, es posible dejar fija más de una fila en Excel. Esto puede ser especialmente útil cuando trabajas con grandes cantidades de datos o cuando necesitas tener ciertas filas siempre visibles mientras te desplazas por la hoja.
Para dejar fijas varias filas en Excel, puedes seguir estos pasos:
Paso 1: Selecciona las filas que deseas dejar fijas
Antes de poder fijar las filas, debes seleccionar las que deseas mantener visibles en la parte superior de la hoja. Para hacerlo, haz clic en el número de fila a la izquierda de la hoja y arrastra hacia abajo hasta que hayas seleccionado todas las filas deseadas.
<ol>
<li>Haz clic en el número de fila a la izquierda de la hoja</li>
<li>Arrastra hacia abajo hasta seleccionar todas las filas deseadas</li>
</ol>
Paso 2: Fija las filas seleccionadas
Una vez que hayas seleccionado las filas que deseas dejar fijas, ve a la pestaña "Ver" en la cinta de opciones de Excel y haz clic en "Inmovilizar paneles". En el menú desplegable, elige "Inmovilizar filas superiores" para fijar las filas seleccionadas en la parte superior.
<ol>
<li>Ve a la pestaña "Ver" en la cinta de opciones de Excel</li>
<li>Haz clic en "Inmovilizar paneles" en el grupo "Ventana"</li>
<li>En el menú desplegable, elige "Inmovilizar filas superiores"</li>
</ol>
Paso 3: Verifica que las filas estén fijas
Una vez que hayas seguido los pasos anteriores, las filas seleccionadas se mantendrán siempre visibles en la parte superior de la hoja mientras te desplazas hacia abajo. Para verificar que las filas estén fijas, simplemente desplázate por la hoja y asegúrate de que las filas elegidas se mantengan en su lugar.
¡Y eso es todo! Ahora tienes varias filas fijas en Excel para facilitar tu trabajo con hojas de cálculo grandes o complejas. Recuerda que también puedes dejar fijas columnas siguiendo un proceso similar.
Cuándo es útil utilizar filas fijas en Excel
Existen diversas situaciones en las que puede ser útil utilizar filas fijas en Excel. A continuación, te mencionaré algunos casos comunes en los que esta función puede ahorrarte tiempo y mejorar tu eficiencia al trabajar en hojas de cálculo:
- Cuando necesitas visualizar datos en una tabla extensa: Si tienes una tabla con muchos datos y necesitas desplazarte hacia abajo para ver la información completa, puede resultar tedioso tener que volver a la parte superior de la hoja para recordar las etiquetas de columna. Al dejar una fila fija en la parte superior de la hoja, podrás tener siempre a la vista las etiquetas, lo que facilitará la identificación rápida de los datos.
- Cuando estás trabajando con funciones y fórmulas: En ocasiones, al realizar operaciones matemáticas o análisis de datos utilizando funciones y fórmulas en Excel, es necesario referenciar constantemente a una única fila para hacer cálculos correctos. Al dejar esa fila fija, evitas errores al copiar y pegar fórmulas a lo largo de la columna.
- Cuando necesitas congelar paneles: Utilizar filas fijas también puede ser beneficioso al trabajar con grandes conjuntos de datos y necesitas mantener visibles ciertas filas o columnas mientras te desplazas por la hoja. Esto es especialmente útil cuando estás comparando valores en diferentes partes de la tabla y deseas mantener siempre a la vista los encabezados o totales relevantes.
Dejar una fila fija en Excel puede ser útil en situaciones donde necesitas visualizar datos extensos, trabajar con funciones y fórmulas o congelar paneles para facilitar la navegación y el análisis de tus hojas de cálculo. A continuación, te explicaré los pasos infalibles para dejar fija una fila en Excel.
Cómo puedo desactivar las filas fijas en Excel si ya no las necesito
A veces, puede suceder que te encuentres trabajando en una hoja de cálculo de Excel y hayas fijado filas para mantenerlas visibles mientras te desplazas por el resto de los datos. Sin embargo, llega un momento en el que ya no necesitas esas filas fijas. En ese caso, es importante saber cómo desactivarlas para poder recuperar el espacio en tu hoja de cálculo y tener una vista más clara y eficiente.
A continuación, te explicaré los pasos infalibles para desactivar las filas fijas en Excel:
Paso 1: Seleccionar la fila fija
Lo primero que debes hacer es asegurarte de tener seleccionada la fila que deseas desactivar como fila fija. Puedes hacerlo simplemente haciendo clic en el número de la fila en la parte izquierda de la hoja de cálculo.
#Ejemplo: Si tienes la fila 4 fijada y deseas desactivarla, haz clic en el número 4.
Paso 2: Desactivar la fila fija
Una vez que hayas seleccionado la fila fija, debes ir a la pestaña "Ver" en la barra de herramientas de Excel. Dentro de esta pestaña, encontrarás un grupo llamado "Ventana". Aquí verás una opción llamada "Fijar ventana". Simplemente haz clic en esta opción para desactivar la fila fija.
#Ejemplo: Si quieres desactivar la fila 4 que seleccionaste en el paso anterior, simplemente haz clic en "Fijar ventana" y la fila dejará de estar fija.
Paso 3: Verificar si la fila está desactivada
Una vez que hayas realizado los pasos anteriores, es importante verificar si la fila se ha desactivado correctamente. Para hacerlo, intenta desplazarte por la hoja de cálculo hacia arriba y hacia abajo para confirmar que la fila ya no está fija y se mueve con el resto de los datos.
#Ejemplo: Intenta desplazarte por la hoja de cálculo después de desactivar la fila 4 para asegurarte de que la fila ya no está fija.
¡Y eso es todo! Siguiendo estos sencillos pasos, podrás desactivar cualquier fila fija que ya no necesites en tu hoja de cálculo de Excel. Recuerda que esto te permitirá ahorrar tiempo y trabajar de manera más eficiente al tener una vista clara y sin filas innecesarias. ¡Espero que estos pasos te sean de ayuda!
En qué situaciones específicas puede ahorrar tiempo dejar fija una fila en Excel
Dejar fija una fila en Excel puede resultar muy útil en diferentes situaciones y escenarios. A continuación, te mostraremos algunas de las situaciones específicas en las que esta técnica puede ahorrarte tiempo y facilitar tu trabajo:
1. Trabajar con encabezados de columna
Cuando tienes una hoja de cálculo amplia con muchos datos, es común que también cuentes con encabezados de columna para identificar cada uno de los datos ingresados. Al dejar fija la fila que contiene estos encabezados, podrás desplazarte hacia abajo en la hoja sin perder de vista la información clave que te ayuda a entender qué significan los datos de cada columna.
2. Realizar análisis o comparaciones
Si necesitas realizar un análisis o una comparación entre distintas filas de datos en Excel, dejar fija una fila puede facilitar enormemente esta tarea. Por ejemplo, si estás comparando los datos de ventas de distintos meses, puedes fijar una fila con los totales de cada mes y así visualizar rápidamente las diferencias entre ellos sin tener que estar buscando constantemente dicha información.
3. Trabajar con tablas grandes
En ocasiones, trabajamos con hojas de cálculo que contienen tablas de datos extensas. Dejar fija una fila nos permite tener siempre visible la información más relevante de esa tabla mientras vamos desplazándonos hacia abajo y explorando los datos de forma vertical. Esto resulta especialmente útil cuando estamos buscando un valor específico dentro de la tabla y queremos mantener una referencia visual constante.
4. Seguir instrucciones o tutoriales
Si estás siguiendo un tutorial o una guía en línea que te proporciona instrucciones paso a paso para realizar una tarea en Excel, dejar fija una fila puede ayudarte a mantener visibles las indicaciones mientras vas realizando los pasos requeridos. De esta manera, no tendrás que estar desplazándote constantemente hacia arriba para leer las instrucciones y podrás trabajar de manera más fluida y eficiente.
En definitiva, dejar fija una fila en Excel es una técnica muy útil que puede ahorrarnos tiempo y facilitar nuestro trabajo en diferentes situaciones. Ya sea para trabajar con encabezados de columna, realizar análisis o comparaciones, explorar tablas grandes o seguir instrucciones, esta funcionalidad nos ayuda a mejorar la productividad y lograr resultados más precisos en nuestras hojas de cálculo.
Hay alguna limitación o consideración que deba tomar en cuenta al dejar fija una fila en Excel
Al dejar fija una fila en Excel, es importante tener en cuenta algunas consideraciones y limitaciones. Estas son:
1. Limitación del número de filas fijas
Excel permite fijar hasta un máximo de 255 filas en la parte superior de la hoja de cálculo. Esto significa que solo se pueden fijar las primeras 255 filas y no más. Si intentas fijar una fila más allá de este límite, Excel mostrará un mensaje de error y no aplicará la fijación.
2. Fijación vertical de celdas
Aunque este artículo se centra en cómo dejar fija una fila en Excel, es importante mencionar que también puedes fijar columnas en la hoja de cálculo. Sin embargo, hay que tener en cuenta que cuando se fijan tanto filas como columnas, solo las celdas visibles en la intersección de la fila fija y la columna fija se mantendrán en su posición mientras te desplazas por la hoja de cálculo.
3. Visualización en diferentes resoluciones de pantalla
Es posible que al fijar una fila en Excel y luego abrir el archivo en una pantalla con una resolución diferente, la visualización pueda cambiar. En algunos casos, es posible que la fila fija no se muestre correctamente o que aparezca parcialmente en la pantalla. Para evitar esto, es recomendable ajustar la altura de la fila fija para asegurarse de que sea visible en diferentes resoluciones de pantalla.
4. Compatibilidad con diferentes versiones de Excel
Si necesitas compartir archivos de Excel que contengan filas fijas con personas que tienen diferentes versiones de Excel, es importante tener en cuenta la compatibilidad entre las versiones. Algunas funciones o características pueden comportarse de manera diferente o incluso no estar disponibles en versiones anteriores de Excel, lo que podría afectar la visualización o funcionalidad de las filas fijas.
Ahora que conoces estas consideraciones y limitaciones al dejar fija una fila en Excel, podrás utilizar esta funcionalidad de manera más efectiva y evitar posibles inconvenientes.
Hay otras formas de mejorar mi eficiencia en Excel además de dejar filas fijas
Si bien dejar una fila fija puede ser útil para mantener visible la información clave mientras navegas por hojas de cálculo extensas, hay otras formas de mejorar tu eficiencia en Excel más allá de esa funcionalidad.
Una de las formas más efectivas es dominar las funciones y fórmulas de Excel. Estas herramientas te permiten realizar cálculos complejos de manera rápida y automatizar tareas repetitivas. Aprender a utilizar funciones como SUMA, PROMEDIO, BUSCARV o SI te ahorrará tiempo y esfuerzo, especialmente cuando trabajas con grandes cantidades de datos.
Otra estrategia útil es aprender a trabajar con atajos de teclado en Excel. Los atajos de teclado te permiten realizar acciones comunes en un abrir y cerrar de ojos, evitando tener que buscarlas entre los menús. Por ejemplo, utilizando la combinación de teclas "Ctrl+C" puedes copiar una celda y luego pegarla en otra parte de la hoja con "Ctrl+V". Esto agiliza enormemente tu flujo de trabajo y te permite realizar tareas con mayor rapidez.
Además, es importante organizar tus datos de manera efectiva. Utiliza filas y columnas correctamente etiquetadas, aplica colores y formatos para visualizar la información de forma clara y utiliza filtros para filtrar y ordenar los datos según tus necesidades. Esto facilita la búsqueda y análisis de información, lo que ahorra tiempo y reduce el riesgo de cometer errores.
Por último, no debes olvidar la importancia de realizar copias de seguridad de tus archivos de Excel. Imagina perder horas de trabajo debido a un accidente o fallo tecnológico. Guarda tu trabajo regularmente y considera almacenar tus archivos en servicios de almacenamiento en la nube para mayor seguridad.
Dejar filas fijas puede ser una función útil en Excel, pero hay muchas otras estrategias que puedes utilizar para mejorar tu eficiencia en esta poderosa herramienta. Aprende a utilizar funciones y atajos de teclado, organiza tus datos de manera efectiva y no olvides realizar copias de seguridad periódicamente. ¡Verás cómo ahorras tiempo y trabajas de manera más eficiente!
Estos son los temas que deberías cubrir en tu artículo sobre cómo dejar fija una fila en Excel. Al abordar estos puntos clave, los lectores podrán comprender mejor la utilidad y los pasos para aprovechar esta herramienta en sus hojas de cálculo, lo que les permitirá trabajar de manera más efectiva y ahorrar tiempo.
1. ¿Por qué es útil fijar una fila en Excel?
Antes de sumergirnos en los pasos para dejar fija una fila en Excel, es importante comprender por qué esta funcionalidad puede ser tan útil en nuestras hojas de cálculo.
Imagina que tienes una gran cantidad de datos en tu hoja de cálculo y necesitas desplazarte verticalmente para trabajar con ellos. Sin embargo, a medida que te desplazas hacia abajo, pierdes el contexto de las filas superiores y ya no puedes ver la información importante que está contenida ahí.
Aquí es donde entra en juego la función de fila fija. Al fijar una o varias filas en la parte superior de tu hoja de cálculo, siempre se mantendrán visibles mientras navegas por el resto del contenido. Esto te permite tener acceso fácil y rápido a cualquier información relevante sin perder el contexto de tus datos.
Además, la función de fila fija es especialmente útil cuando trabajamos con hojas de cálculo extensas que requieren un análisis detallado. Al mantener ciertas filas siempre visibles, podemos comparar y contrastar datos sin perder de vista los encabezados o los totales, lo que nos ayuda a tomar decisiones más informadas y precisas.
2. Pasos para dejar fija una fila en Excel
Ahora que comprendemos la importancia de fijar una fila en Excel, veamos los pasos necesarios para lograrlo:
-
Selecciona la fila que deseas fijar haciendo clic en el número de la fila en el panel izquierdo de la hoja de cálculo. Si deseas fijar varias filas, puedes hacerlo seleccionando varias filas a la vez.
-
Haz clic con el botón derecho del ratón en la fila seleccionada y selecciona la opción "Fijar filas" en el menú contextual que aparece.
-
Una vez seleccionada la opción "Fijar filas", las filas seleccionadas se mantendrán visibles incluso cuando te desplaces hacia abajo en tu hoja de cálculo.
Si en algún momento deseas dejar de fijar una fila en Excel, simplemente debes seguir los mismos pasos y seleccionar la opción "Desactivar Fijar Filas".
Ten en cuenta que también es posible fijar columnas en Excel siguiendo estos mismos pasos, pero seleccionando las columnas en lugar de las filas.
3. Consejos adicionales para aprovechar al máximo la función de fila fija
Aquí tienes algunos consejos adicionales para utilizar la función de fila fija de manera más eficiente:
-
Utiliza la función de fila fija en combinación con la función de filtro para realizar análisis de subconjuntos de datos sin perder de vista los encabezados o totales relevantes.
-
Si trabajas con una hoja de cálculo donde necesitas dejar fijas varias filas, considera utilizar la función de fila fija para filas de encabezado y filas de totales, lo que te ayudará a mantener una vista general de los datos mientras analizas los detalles.
-
Si necesitas fijar tanto filas como columnas en Excel, puedes hacerlo al mismo tiempo seleccionando tanto filas como columnas antes de activar la función de fila o columna fija.
Sigue estos consejos y podrás aprovechar al máximo la función de fila fija en Excel, ahorrando tiempo y trabajando de manera más eficiente en tus hojas de cálculo.
1. ¿Cómo puedo dejar una fila fija en Excel?
Para dejar una fila fija en Excel, selecciona la fila que deseas fijar, haz clic derecho y elige "Fijar panel superior".
2. ¿Cómo desactivo una fila fija en Excel?
Para desactivar una fila fija en Excel, haz clic derecho en cualquier lugar de la fila fija y selecciona "Desfijar panel".
3. ¿Puedo fijar más de una fila en Excel al mismo tiempo?
Sí, puedes fijar más de una fila en Excel al mismo tiempo seleccionando las filas deseadas y siguiendo los mismos pasos para fijar una sola fila.
4. ¿Cómo puedo fijar una columna en Excel?
Para fijar una columna en Excel, selecciona la columna que deseas fijar, haz clic derecho y elige "Fijar panel izquierdo".
5. ¿Cómo puedo desactivar una columna fija en Excel?
Para desactivar una columna fija en Excel, haz clic derecho en cualquier lugar de la columna fija y selecciona "Desfijar panel".
Deja una respuesta
Entradas relacionadas