Cómo hacer un código de barras en Excel: Descubre el método fácil y rápido para generar códigos de barras perfectos en tus hojas de cálculo
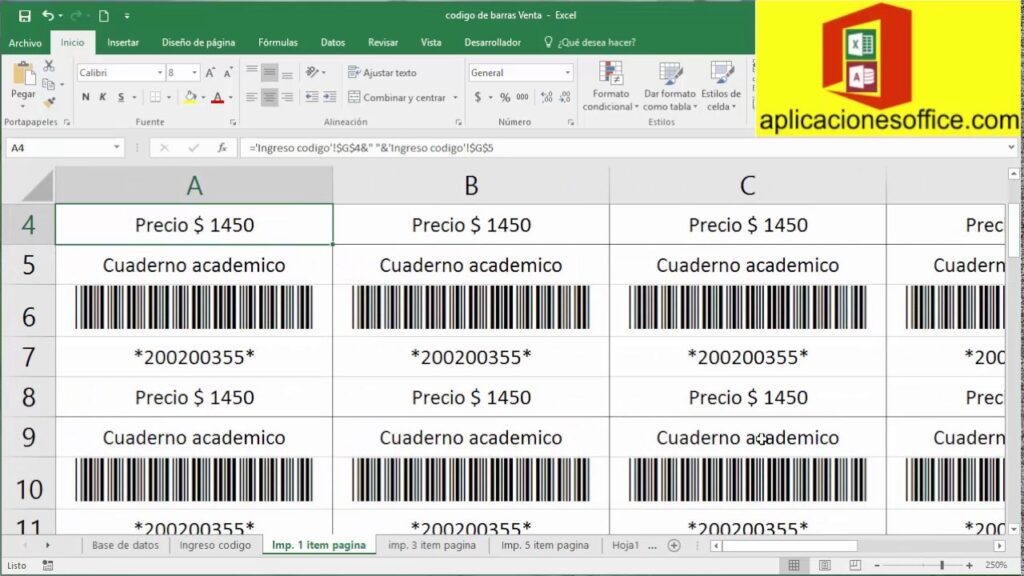
Los códigos de barras son un elemento fundamental en el mundo del comercio y la logística, ya que permiten identificar y rastrear productos de manera rápida y eficiente. En la actualidad, es común encontrarlos en los supermercados, tiendas de retail y almacenes, pero también pueden ser utilizados en diversos ámbitos, como el inventario de una empresa o el seguimiento de documentos.
Te mostraremos cómo generar códigos de barras en Excel de forma sencilla y sin necesidad de utilizar programas externos o tener conocimientos avanzados de programación. Te explicaremos paso a paso cómo utilizar una función nativa de Excel para crear tus propios códigos de barras y aprovechar al máximo esta herramienta en tus hojas de cálculo. ¡Comencemos!
- Qué es un código de barras y para qué se utiliza en Excel
- ¿Cuáles son los beneficios de utilizar códigos de barras en tus hojas de cálculo?
- ¿Cuál es el método más fácil y rápido para generar códigos de barras en Excel?
- ¿Cuáles son las herramientas necesarias para crear códigos de barras en Excel?
- ¿Puede Excel generar automáticamente códigos de barras o se requiere un complemento adicional?
- ¿Cómo descargar e instalar el complemento necesario para crear códigos de barras en Excel?
- ¿Cómo utilizar el complemento para generar códigos de barras en Excel?
- ¿Cuáles son las diferentes opciones de personalización para los códigos de barras en Excel?
- ¿Es posible escanear los códigos de barras generados en Excel con una aplicación móvil?
- ¿En qué casos se recomienda utilizar códigos de barras en Excel?
-
Preguntas frecuentes (FAQ)
- 1. ¿Cómo puedo generar un código de barras en Excel?
- 2. ¿Qué tipo de fuentes de código de barras puedo utilizar en Excel?
- 3. ¿Dónde puedo descargar fuentes de código de barras para Excel?
- 4. ¿Puedo generar códigos de barras personalizados en Excel?
- 5. ¿Puedo escanear códigos de barras generados en Excel?
Qué es un código de barras y para qué se utiliza en Excel
Un código de barras es una representación gráfica de datos que se utiliza para identificar y rastrear productos, activos o cualquier elemento que se necesite seguir en un sistema de gestión. En Excel, los códigos de barras son útiles para agilizar la captura de datos y mejorar la precisión al introducir información en una hoja de cálculo.
Los códigos de barras suelen consistir en una serie de números o letras que se representan visualmente mediante líneas y espacios de diferentes anchuras. Estos códigos son legibles por escáneres o lectores de código de barras, lo que permite obtener rápidamente la información que contienen.
En Excel, los códigos de barras se utilizan principalmente para:
- Controlar el inventario: al etiquetar productos con códigos de barras se puede llevar un mejor registro de las existencias y facilitar el proceso de conteo y seguimiento de los artículos.
- Registrar entradas y salidas de productos: los códigos de barras permiten registrar fácilmente los movimientos de productos dentro de un almacén o punto de venta, lo que ayuda a mantener un control eficiente de los flujos de mercancía.
- Facilitar la captura de datos: al utilizar un lector de código de barras junto con Excel, se puede ingresar rápidamente información en una hoja de cálculo sin necesidad de escribir manualmente cada dato.
Los códigos de barras en Excel brindan una forma rápida y precisa de identificar y seguir elementos en una hoja de cálculo, lo que resulta especialmente útil en áreas como la logística, el control de inventarios y la gestión de datos en general.
¿Cuáles son los beneficios de utilizar códigos de barras en tus hojas de cálculo?
Los códigos de barras son una herramienta muy útil en el ámbito empresarial y logístico. Al utilizar códigos de barras en tus hojas de cálculo de Excel, puedes aprovechar diversos beneficios:
- Facilidad de lectura: Los códigos de barras son fácilmente legibles por escáneres y dispositivos electrónicos, lo que garantiza una rápida y precisa captura de la información.
- Ahorro de tiempo: Al utilizar códigos de barras, se agilizan los procesos de registro, seguimiento y control de inventario. Esto redunda en un ahorro significativo de tiempo, ya que automatiza tareas que anteriormente eran manuales.
- Reducción de errores: Al eliminar la necesidad de introducir manualmente datos, se minimiza el riesgo de errores de escritura o interpretación. Los códigos de barras permiten una mayor precisión y confiabilidad en la captura de información.
- Mejora en la gestión del inventario: Al contar con códigos de barras en tus hojas de cálculo, es mucho más sencillo llevar un control exacto de los productos y su ubicación en el inventario. Esto facilita el seguimiento de las existencias, evita faltantes y optimiza la gestión de las compras y ventas.
- Integración con otros sistemas: Los códigos de barras son ampliamente utilizados en diferentes sectores y están estandarizados. Esto permite su integración con otros sistemas de gestión, como los sistemas de punto de venta (POS) o los sistemas de gestión de almacenes (WMS), facilitando la comunicación entre ellos y mejorando la eficiencia de los procesos.
Utilizar códigos de barras en tus hojas de cálculo de Excel te brinda una serie de beneficios que van desde una mayor precisión y rapidez en la captura de datos hasta una mejora en la gestión de inventario. A continuación, te mostraremos un método fácil y rápido para generar códigos de barras perfectos en Excel.
¿Cuál es el método más fácil y rápido para generar códigos de barras en Excel?
Generar códigos de barras en Excel puede ser un proceso complicado si no se tiene el conocimiento adecuado. Sin embargo, existe un método fácil y rápido para generar códigos de barras perfectos en tus hojas de cálculo.
Para lograrlo, primero necesitarás tener instalada una fuente de códigos de barras en tu computadora. Hay una variedad de fuentes disponibles en línea, algunas gratuitas y otras de pago. Una vez que hayas descargado e instalado la fuente de tu elección, estarás listo para empezar.
Paso 1: Preparación de los datos
El primer paso para generar códigos de barras en Excel es preparar los datos que deseas convertir en códigos de barras. Esto implica asegurarse de tener una columna con los números o textos que representarán los códigos.
Recuerda que los códigos de barras pueden contener diferentes tipos de información, como números de identificación de productos, códigos de seguimiento o incluso mensajes personalizados. Asegúrate de elegir el tipo de código y formato que mejor se adapte a tus necesidades.
Paso 2: Aplicar formato a la fuente de códigos de barras
Una vez que tengas tus datos listos, selecciona la columna en la que deseas generar los códigos de barras. Luego, aplica el formato de la fuente de códigos de barras que instalaste previamente. Esto convertirá automáticamente los datos en códigos de barras legibles.
Es importante destacar que el tipo de letra que elijas debe ser compatible con la fuente de códigos de barras. De lo contrario, los códigos no se generarán correctamente o no serán legibles.
Paso 3: Opcionalmente, ajustar el tamaño del código de barras
Si deseas ajustar el tamaño de los códigos de barras generados, puedes hacerlo seleccionando la columna de códigos de barras y cambiando su tamaño a través de las opciones de formato de celda. Esto te permitirá ajustar el tamaño de los códigos para adaptarlos al diseño de tus hojas de cálculo.
También puedes utilizar otras funciones de Excel, como combinar celdas o ajustar el ancho de columna, para darle aún más flexibilidad a tus códigos de barras.
Paso 4: Verificar la lectura de los códigos de barras
Una vez que hayas completado los pasos anteriores, verifica que los códigos de barras generados sean legibles y puedan ser escaneados correctamente. Para ello, utiliza un lector de códigos de barras o una aplicación en tu teléfono móvil especializada en la lectura de códigos de barras.
Si los códigos de barras no son legibles o no pueden ser escaneados correctamente, verifica que hayas seguido los pasos anteriores correctamente y revisa la configuración de tu fuente de códigos de barras.
Ahora estás listo para generar códigos de barras perfectos en tus hojas de cálculo de Excel de manera rápida y sencilla. Con este método, podrás utilizar los códigos de barras para llevar un mejor control de inventarios, generar etiquetas personalizadas o automatizar procesos en tu empresa u organización. ¡Comienza a aprovechar esta herramienta poderosa hoy mismo!
¿Cuáles son las herramientas necesarias para crear códigos de barras en Excel?
Para crear códigos de barras en Excel, necesitarás tener instalada la fuente de barra de código correspondiente. Hay diferentes tipos de fuentes de barra de código disponibles, como Code 39, Code 128, EAN-13, UPC-A, entre otras.
Estas fuentes de barra de código contienen los caracteres especiales necesarios para generar los códigos de barras. Puedes encontrar estas fuentes de barra de código en línea o adquirirlas en tiendas especializadas en diseño gráfico. Una vez que tengas la fuente de barra de código que deseas utilizar, deberás instalarla en tu computadora.
Además de la fuente de barra de código, necesitarás tener Excel instalado en tu computadora. El método que se describe a continuación es compatible con versiones recientes de Excel, como Excel 2010, Excel 2013, Excel 2016 y Excel 365.
Por último, asegúrate de tener los datos que deseas convertir en códigos de barras en una hoja de cálculo de Excel. Esto puede ser cualquier tipo de información, como números de identificación, códigos de productos o cualquier otro dato alfanumérico que desees codificar en un código de barras.
¿Puede Excel generar automáticamente códigos de barras o se requiere un complemento adicional?
Sí, Excel puede generar automáticamente códigos de barras sin la necesidad de instalar un complemento adicional. Aunque Excel no cuenta con una función incorporada específica para generar códigos de barras, es posible hacerlo utilizando fórmulas y formatos condicionales. Esto te permite crear rápidamente códigos de barras perfectos en tus hojas de cálculo.
Para generar un código de barras en Excel, puedes utilizar una fuente de código de barras especializada que convierte la combinación de números o letras en el correspondiente código de barras. Hay varias fuentes de código de barras disponibles en línea, algunas gratuitas y otras de pago. Solo necesitas instalar la fuente en tu computadora y configurarla en Excel para poder usarla.
Dentro de Excel, puedes aplicar la fuente de código de barras a una celda o rango de celdas donde ingreses los datos que deseas convertir en código de barras. Luego, mediante formatos condicionales, puedes crear reglas que cambien el formato de la celda para que se muestre como un código de barras en lugar de los datos originales.
Para aplicar una fuente de código de barras a una celda en Excel, selecciona la celda y ve a la pestaña "Inicio" en la barra de herramientas. Luego, selecciona la opción "Fuente" y elige la fuente de código de barras que hayas instalado en tu computadora. Asegúrate también de ingresar los datos correctamente en la celda, ya que la fuente de código de barras mostrará exactamente lo que esté escrito en la celda.
Una vez que hayas aplicado la fuente de código de barras, puedes crear un formato condicional para mostrar los datos ingresados como un código de barras. Para hacer esto, selecciona las celdas que contienen los datos, ve a la pestaña "Inicio" y elige la opción "Formato condicional". Luego, selecciona la regla "Fórmula" y escribe una fórmula que cambie el formato de la celda para mostrarla como un código de barras.
Por ejemplo, si estás utilizando la fuente de código de barras 3 of 9, puedes usar la siguiente fórmula en la regla de formato condicional:
=LEN(A1)=13
Esta fórmula verifica si el contenido de la celda A1 tiene una longitud de 13 caracteres, que es la longitud estándar para un código de barras UPC o EAN. Si cumple esta condición, el formato condicional cambiará el formato de la celda para mostrarla como un código de barras.
Al utilizar este método, puedes generar fácilmente códigos de barras perfectos en Excel sin necesidad de instalar complementos adicionales. Esta solución es ideal si solo necesitas generar códigos de barras ocasionalmente o si prefieres no depender de complementos de terceros.
¿Cómo descargar e instalar el complemento necesario para crear códigos de barras en Excel?
Para poder crear códigos de barras en Excel, necesitarás descargar e instalar un complemento específico que te permitirá generar los códigos de forma rápida y sencilla. A continuación, te mostraremos cómo hacerlo paso a paso:
Paso 1: Buscar y descargar el complemento
Lo primero que debes hacer es buscar en línea un complemento confiable para la generación de códigos de barras en Excel. Hay varios disponibles, así que asegúrate de elegir uno que se adapte a tus necesidades.
Una vez que hayas encontrado el complemento adecuado, deberías poder descargarlo desde el sitio web del proveedor. Generalmente, encontrarás un botón de descarga o un enlace que te llevará al archivo de instalación.
Guarda el archivo en una ubicación accesible en tu computadora, como el escritorio o una carpeta específica para descargas.
Paso 2: Instalar el complemento en Excel
Una vez que hayas descargado el complemento, es hora de instalarlo en Excel. Sigue estos pasos:
- Abre Excel en tu computadora.
- Ve a la pestaña "Archivo" en la parte superior izquierda de la pantalla.
- Haz clic en "Opciones" en el menú desplegable.
- Se abrirá una nueva ventana con opciones de configuración. Selecciona "Complementos" en el panel de navegación izquierdo.
- En la parte inferior de la ventana, encontrarás un menú desplegable con el título "Administrar" y una opción llamada "Complementos de Excel". Haz clic en ella.
- Presiona el botón "Ir..." a la derecha del menú desplegable.
- Se abrirá otra ventana que muestra todos los complementos disponibles en tu computadora. Busca el archivo del complemento que descargaste anteriormente y selecciónalo.
- Haz clic en el botón "Aceptar" para instalar el complemento en Excel.
Paso 3: Verificar la instalación exitosa
Una vez que hayas completado el proceso de instalación, es importante verificar que el complemento se haya instalado correctamente en Excel. Para hacerlo, sigue estos pasos:
- Ve a la pestaña "Complementos" en la parte superior de la pantalla de Excel.
- Deberías ver el nombre del complemento que instalaste en la lista de complementos disponibles.
- Asegúrate de que la casilla junto al nombre del complemento esté marcada, lo que indica que está activada.
Si sigues estos pasos y ves el complemento en la lista de complementos disponibles con la casilla marcada, ¡felicidades! Has instalado correctamente el complemento en Excel y estás listo para comenzar a crear códigos de barras.
¿Cómo utilizar el complemento para generar códigos de barras en Excel?
Para utilizar el complemento que te permitirá generar códigos de barras en Excel, sigue los siguientes pasos:
Paso 1: Descargar e instalar el complemento
Lo primero que debes hacer es descargar el complemento necesario para generar códigos de barras en Excel. Puedes encontrar una variedad de complementos en línea, como "B-Coder" o "BarCodeWiz", que ofrecen versiones gratuitas y de pago.
Una vez que hayas descargado el complemento de tu elección, asegúrate de seguir las instrucciones de instalación proporcionadas por el fabricante. Por lo general, solo tendrás que hacer doble clic en el archivo descargado y seguir las indicaciones del asistente de instalación.
Paso 2: Abrir la hoja de cálculo en Excel
Una vez instalado el complemento, abre Excel y carga la hoja de cálculo en la que deseas generar los códigos de barras.
Paso 3: Acceder al complemento
En la interfaz principal de Excel, busca la pestaña o menú donde se encuentra el complemento que has instalado. Por lo general, estará en una pestaña adicional con el nombre del complemento.
Haz clic en esta pestaña para acceder a las herramientas y funciones del complemento.
Paso 4: Configurar las opciones del código de barras
Una vez que has accedido al complemento, podrás configurar las opciones del código de barras antes de generarlos en tu hoja de cálculo.
Estas opciones pueden incluir el tipo de código de barras que deseas generar (como EAN-13, Code 128, etc.), la altura y el ancho del código de barras, el tamaño y el estilo de la fuente, entre otras configuraciones.
Ajusta estas opciones según tus necesidades y preferencias.
Paso 5: Generar los códigos de barras
Una vez que hayas configurado las opciones del código de barras, estás listo para generarlos en tu hoja de cálculo Excel.
Para ello, selecciona las celdas donde deseas que aparezcan los códigos de barras. Puede ser una columna completa o varias celdas individuales.
A continuación, haz clic en el botón "Generar códigos de barras" o cualquier opción similar que brinde el complemento que has instalado.
El complemento procesará los datos de estas celdas y generará automáticamente los códigos de barras correspondientes en la ubicación deseada.
¡Y eso es todo! Ahora tendrás códigos de barras perfectamente generados en tu hoja de cálculo Excel.
¿Cuáles son las diferentes opciones de personalización para los códigos de barras en Excel?
ado en Excel. Puedes definir el ancho y alto exactos del código de barras, así como su posición dentro de la celda o en la hoja de Excel. Esto te permite personalizar el aspecto visual del código de barras y asegurarte de que se ajusta correctamente a tus necesidades.
Apariencia y estilo
Otra opción de personalización es la apariencia y el estilo del código de barras. Puedes seleccionar colores para las barras y espacios, cambiar el grosor de las líneas, agregar texto adicional, entre otras opciones. Esto te permite adaptar el código de barras al diseño y la identidad visual de tu empresa o proyecto.
Funciones adicionales
Además de las opciones básicas de personalización, Excel también ofrece funciones adicionales para generar y trabajar con códigos de barras. Por ejemplo, puedes utilizar fórmulas matemáticas para generar un código de barras a partir de números, fechas u otro tipo de datos. También puedes automatizar la generación de códigos de barras utilizando macros o complementos específicos.
Impresión y escaneo
Una vez que hayas personalizado tu código de barras en Excel, es importante asegurarte de que se imprima correctamente y se pueda escanear fácilmente. Puedes ajustar la resolución de impresión, el tamaño del código de barras impreso y realizar pruebas de escaneo para garantizar la legibilidad y la funcionalidad del código de barras.
Ten en cuenta que la personalización de códigos de barras en Excel puede requerir conocimientos básicos de programación y el uso de fórmulas o macros. Si no estás familiarizado con estas herramientas, es recomendable buscar tutoriales o consultar a un experto en Excel.
¿Es posible escanear los códigos de barras generados en Excel con una aplicación móvil?
¡Absolutamente! Los códigos de barras generados en Excel se pueden escanear fácilmente utilizando una aplicación móvil adecuada. Existen numerosas aplicaciones disponibles tanto para dispositivos Android como iOS que permiten leer códigos de barras con la cámara del teléfono.
¿Qué aplicaciones móviles recomendarías?
Algunas de las aplicaciones más populares y confiables para escanear códigos de barras en dispositivos móviles son:
Barcode Scanner: Esta aplicación está disponible tanto para Android como para iOS y es muy sencilla de utilizar. Solo tienes que abrir la aplicación, apuntar la cámara hacia el código de barras y la aplicación lo escaneará rápidamente, mostrándote el resultado.ScanLife: Disponible para Android y iOS, ScanLife es otra opción muy popular. No solo permite escanear códigos de barras, sino también códigos QR, códigos de productos y más. Además, ofrece funciones adicionales como comparación de precios y acceso a promociones.QR Code Reader: Esta aplicación se enfoca principalmente en leer códigos QR, pero también puede escanear códigos de barras convencionales. Disponible para Android y iOS, ofrece una interfaz intuitiva y resultados precisos.Amazon App: Si estás utilizando códigos de barras para productos que están disponibles en Amazon, puedes utilizar la aplicación oficial de Amazon. Escanea el código de barras del producto y la aplicación te mostrará información detallada sobre el mismo, incluyendo precios y opiniones de otros usuarios.
Estas son solo algunas de las aplicaciones más populares para escanear códigos de barras en dispositivos móviles. Recuerda que hay muchas más opciones disponibles en las tiendas de aplicaciones, por lo que puedes explorarlas y elegir la que mejor se adapte a tus necesidades.
¿En qué casos se recomienda utilizar códigos de barras en Excel?
Los códigos de barras son una herramienta eficiente y ampliamente utilizada en diversos sectores, especialmente en el ámbito comercial y logístico. A continuación, te presentamos algunos casos en los que se recomienda utilizar códigos de barras en Excel:
-
Inventario de productos: Si llevas un control de inventario en tu negocio o empresa, generar códigos de barras en Excel puede ser muy útil para etiquetar y escanear los productos. Esto agiliza el proceso de conteo y ayuda a prevenir errores humanos.
-
Facturación y ventas: Incluir códigos de barras en las facturas y boletas de venta puede facilitar el registro de los productos adquiridos por tus clientes. Además, si cuentas con un sistema de punto de venta, podrás escanear los códigos de barras para agilizar el proceso de pago.
-
Gestión de activos: Si necesitas llevar un control de los activos de tu empresa, como equipos informáticos, mobiliario u otros recursos, utilizar códigos de barras en Excel te permitirá identificarlos fácilmente y llevar un registro actualizado de su ubicación y estado.
-
Control de accesos: En instalaciones donde se requiere autorización para ingresar, como edificios de oficinas o eventos especiales, los códigos de barras en Excel pueden ser utilizados para generar entradas o pases de acceso seguros y verificables.
Utilizar códigos de barras en Excel simplifica y optimiza diversas tareas relacionadas con el control de inventarios, facturación, gestión de activos y control de accesos. Ahora que sabes en qué casos se recomienda su uso, es hora de aprender cómo hacer un código de barras en Excel.
Preguntas frecuentes (FAQ)
1. ¿Cómo puedo generar un código de barras en Excel?
Para generar un código de barras en Excel, se puede utilizar una fuente de código de barras instalada en tu ordenador y luego aplicarla a la celda deseada.
2. ¿Qué tipo de fuentes de código de barras puedo utilizar en Excel?
Existen diferentes fuentes de código de barras que puedes utilizar en Excel, como Code 39, Code 128, EAN-13, UPC-A, entre otros.
3. ¿Dónde puedo descargar fuentes de código de barras para Excel?
Puedes encontrar fuentes de código de barras para Excel en diferentes sitios web, como dafont.com o barcodefonts.net.
4. ¿Puedo generar códigos de barras personalizados en Excel?
Sí, utilizando fuentes de código de barras que admitan caracteres personalizados, puedes generar códigos de barras con información determinada, como un nombre o número específico.
5. ¿Puedo escanear códigos de barras generados en Excel?
Sí, los códigos de barras generados en Excel se pueden escanear utilizando un lector de códigos de barras compatible con el tipo de código utilizado.
Deja una respuesta
Entradas relacionadas