Cómo poner la barra de tareas transparente: descubre el truco fácil para personalizar tu escritorio y aumentar la estética de tu pantalla
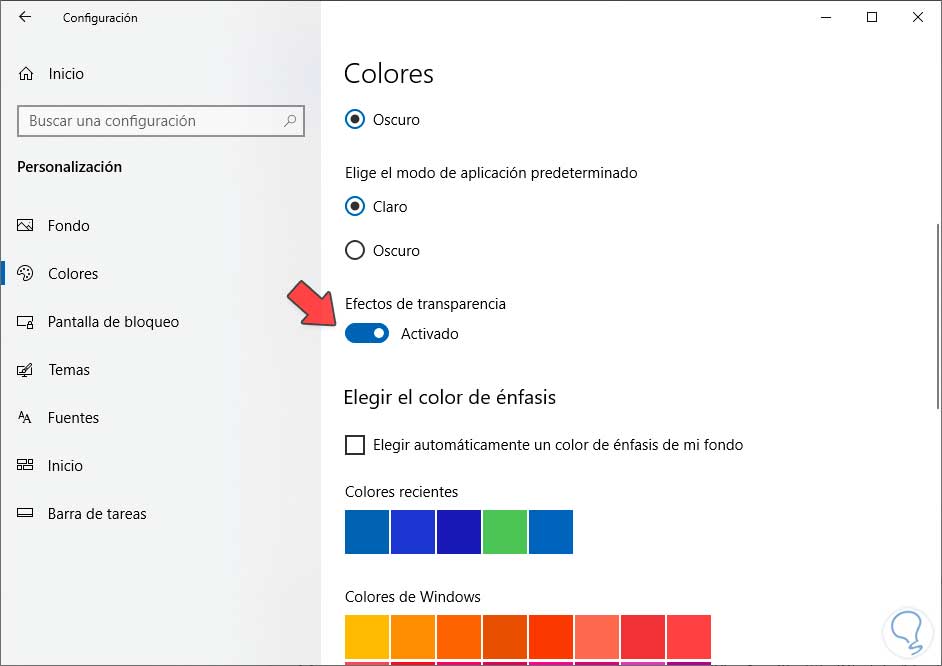
La barra de tareas es una parte importante de nuestro escritorio, ya que nos permite acceder rápidamente a los programas y aplicaciones que utilizamos con frecuencia. Generalmente, esta barra se muestra como una franja opaca en la parte inferior de la pantalla, pero ¿sabías que puedes personalizarla para hacerla transparente? Esta configuración no solo le da un aspecto más moderno y estético a tu escritorio, sino que también maximiza el espacio de visualización.
Te enseñaremos cómo hacer que la barra de tareas sea transparente en diferentes sistemas operativos, como Windows 10, macOS y Linux. Además, compartiremos algunos trucos adicionales para personalizar tu barra de tareas y aprovechar al máximo todas sus funcionalidades. Si estás buscando darle un toque único a tu escritorio, ¡sigue leyendo y descubre cómo hacerlo!
- Qué es la barra de tareas y por qué deberías personalizarla
- Cómo activar la transparencia en la barra de tareas
- Qué beneficios tiene tener una barra de tareas transparente
- Cuáles son los requisitos mínimos para poder hacer esta personalización
- Existen diferentes opciones de personalización de la barra de tareas
- Cómo cambiar el color de la barra de tareas transparente
- Es posible ajustar la opacidad de la barra de tareas transparente
- Qué otros elementos del escritorio se pueden personalizar junto con la barra de tareas
- Es reversible esta personalización? ¿Cómo puedo volver a la configuración original
- Dónde encontrar inspiración para otros estilos y diseños de barra de tareas transparente
- Existen programas o aplicaciones que pueden ayudarme a personalizar mi barra de tareas
- Puedo utilizar imágenes o fondos de pantalla como fondo de mi barra de tareas transparente
- Hay alguna manera de personalizar la barra de tareas solo en uno de mis monitores si uso un sistema multi-monitor
-
Preguntas frecuentes (FAQ)
- 1. ¿Cómo puedo poner la barra de tareas transparente en Windows?
- 2. ¿Es posible cambiar el color de la barra de tareas en mi sistema operativo?
- 3. ¿Existe alguna forma de personalizar los íconos de la barra de tareas?
- 4. ¿Cómo puedo ocultar la barra de tareas de forma automática?
- 5. ¿Qué puedo hacer si mi barra de tareas se congela o no responde?
Qué es la barra de tareas y por qué deberías personalizarla
La barra de tareas es una característica clave del sistema operativo Windows que permite acceder rápidamente a aplicaciones, programas y otras funciones importantes. Se encuentra ubicada en la parte inferior de la pantalla y suele mostrar los iconos de las aplicaciones abiertas, así como accesos directos a otros elementos como el menú Inicio, el área de notificaciones y el reloj.
Aunque la barra de tareas tiene un diseño estándar, puedes personalizarla para adaptarla a tus preferencias y aumentar la estética de tu escritorio. Una de las formas más populares de personalización es hacer que la barra de tareas sea transparente, lo que le da un aspecto elegante y moderno.
Cómo hacer la barra de tareas transparente
Existen diferentes métodos para lograr que la barra de tareas sea transparente en Windows. A continuación, te explicaremos uno de los trucos más fáciles:
- Abre el menú Inicio y busca "Configuración". Haz clic en la opción correspondiente para abrir la ventana Configuración.
- En la ventana de Configuración, selecciona "Personalización". Esto abrirá las opciones de personalización disponibles para tu sistema.
- En el panel izquierdo de la ventana de Personalización, haz clic en "Colores". Aquí encontrarás diversas opciones relacionadas con los colores y la apariencia de tu escritorio.
- Desplázate hacia abajo hasta encontrar la sección "Elegir color destacado" y activa la opción "Transparencia en el menú Inicio, la barra de tareas y el centro de actividades". Esto hará que la barra de tareas se vuelva transparente.
- Si deseas ajustar el nivel de transparencia, puedes arrastrar el control deslizante ubicado justo debajo de la opción "Transparencia en el menú Inicio, la barra de tareas y el centro de actividades". Ajusta el deslizador según tus preferencias y observa cómo cambia el aspecto de la barra de tareas en tiempo real.
- Una vez que hayas finalizado los ajustes, cierra la ventana de Configuración y podrás ver la nueva apariencia de tu barra de tareas transparente.
Recuerda que dependiendo de la versión de Windows que utilices, los pasos pueden variar ligeramente. Si no encuentras alguna de las opciones mencionadas anteriormente, te recomendamos buscar en línea la forma específica de hacer transparente la barra de tareas en tu versión de Windows.
Cómo activar la transparencia en la barra de tareas
Activar la transparencia en la barra de tareas es una manera sencilla pero efectiva de personalizar tu escritorio y aumentar la estética de tu pantalla. En este artículo, te mostraremos un truco fácil para lograrlo.
Paso 1: Acceder a las opciones de personalización
El primer paso es acceder a las opciones de personalización de Windows. Haz clic derecho en cualquier espacio vacío de la barra de tareas y selecciona la opción "Configuración de la barra de tareas" en el menú desplegable.
or
También puedes acceder a las opciones de personalización a través del menú de Configuración de Windows. Abre el menú Inicio y haz clic en el icono de Configuración (representado por una rueda dentada). En la ventana de Configuración, selecciona la opción "Personalización".
Paso 2: Configurar la transparencia de la barra de tareas
Una vez que hayas accedido a las opciones de personalización, busca la sección de "Colores" o "Apariencia" según la versión de Windows que estés utilizando. Aquí encontrarás diferentes barras deslizadoras para ajustar los colores y la transparencia de varios elementos del sistema.
Desplázate hacia abajo hasta encontrar la opción "Transparencia de la barra de tareas" o similar. Activa el interruptor y ajusta la barra deslizadora para configurar el nivel de transparencia deseado. Puedes hacer que la barra de tareas sea completamente transparente o ajustarla a una opacidad más ligera según tus preferencias.
Paso 3: Personalizar otros elementos
Además de la barra de tareas, también puedes personalizar otros elementos del sistema para lograr un aspecto coherente y estético. Explora las opciones de personalización en la sección correspondiente y experimenta con diferentes combinaciones de colores y transparencia para obtener el resultado deseado.
Recuerda que la apariencia y las opciones de personalización pueden variar según la versión de Windows que estés utilizando. Es posible que algunos ajustes y opciones no estén disponibles en todas las versiones.
Paso 4: Guardar los cambios y disfrutar
Una vez que hayas configurado la transparencia de la barra de tareas y personalizado otros elementos según tus preferencias, asegúrate de guardar los cambios. Cierra la ventana de Configuración y observa cómo se reflejan tus ajustes en el escritorio.
¡Ahora puedes disfrutar de una barra de tareas transparente y personalizada que aumentará la estética de tu pantalla y hará que tu escritorio sea único!
Qué beneficios tiene tener una barra de tareas transparente
Tener una barra de tareas transparente en tu escritorio puede proporcionarte varios beneficios en términos de personalización y estética. En primer lugar, la transparencia de la barra de tareas le da a tu escritorio un aspecto más moderno y elegante. Al eliminar el fondo sólido de la barra de tareas, permite que se integre mejor con el fondo de pantalla y los elementos visuales de tu escritorio.
Otro beneficio de tener una barra de tareas transparente es que permite que tus fondos de pantalla o imágenes de escritorio se vean en todo su esplendor. Al reducir la opacidad de la barra de tareas, puedes apreciar completamente las imágenes y los diseños de tu fondo de pantalla, sin tener una franja sólida de color que los cubra parcialmente.
Además, la barra de tareas transparente también puede contribuir a una experiencia de usuario más relajada y menos distractiva. Al hacer que la barra de tareas sea menos prominente visualmente, crea una sensación de espacio y amplitud en tu escritorio. Esto puede resultar especialmente útil si estás trabajando en múltiples aplicaciones o ventanas al mismo tiempo, ya que reduce la sensación de agobio visual.
Finalmente, tener una barra de tareas transparente te brinda la oportunidad de personalizar tu escritorio y adaptarlo a tus preferencias estéticas. Puedes experimentar con diferentes niveles de opacidad, colores, texturas o incluso añadir efectos visuales adicionales para lograr un aspecto único y original.
Ahora que sabes los beneficios de tener una barra de tareas transparente, es hora de aprender cómo puedes hacerlo. En este artículo, te mostraremos un truco fácil que puedes aplicar en diferentes sistemas operativos y versiones de Windows para lograr la deseada barra de tareas transparente.
Cuáles son los requisitos mínimos para poder hacer esta personalización
Para poder poner la barra de tareas transparente en tu escritorio, deberás cumplir con los siguientes requisitos mínimos:
- Sistema operativo Windows 10 o versiones posteriores.
- Tener privilegios de administrador en tu cuenta de usuario.
- Disponer de una tarjeta gráfica compatible con la transparencia y los efectos visuales del sistema operativo.
Si cumples con estos requisitos, podrás proceder a realizar la personalización de manera fácil y rápida.
Existen diferentes opciones de personalización de la barra de tareas
La barra de tareas es una parte fundamental de nuestro escritorio, ya que nos permite acceder rápidamente a nuestras aplicaciones y archivos más utilizados. Sin embargo, muchas veces queremos darle un toque personal y estético a nuestra pantalla, para que refleje más nuestra personalidad o simplemente tenga un aspecto más moderno.
Afortunadamente, existen diferentes opciones para personalizar la barra de tareas y una de ellas es hacerla transparente. Esto no solo le da un aspecto más elegante y sofisticado a nuestro escritorio, sino que también puede ayudarnos a tener una mejor experiencia visual al eliminar cualquier elemento distractor.
Cómo hacer transparente la barra de tareas en Windows:
Si eres usuario de Windows, tienes la posibilidad de hacer transparente la barra de tareas de una manera relativamente sencilla. A continuación, te mostramos el truco fácil para lograrlo:
- Haz clic derecho en un espacio vacío de la barra de tareas y selecciona "Configuración de la barra de tareas".
- En la ventana de configuración, desplázate hasta la sección "Color".
- Activa la opción "Hacer transparente la barra de tareas".
Una vez hayas realizado estos pasos, podrás notar cómo la barra de tareas se vuelve transparente de inmediato. Sin embargo, es importante destacar que esta opción solo está disponible en ciertas versiones de Windows, como Windows 10.
Otras opciones de personalización de la barra de tareas
Hacer transparente la barra de tareas es solo una de las muchas formas en que puedes personalizarla. A continuación, te mostramos algunas opciones adicionales:
- Cambiar el color de la barra de tareas: Además de hacerla transparente, también puedes cambiar el color de la barra de tareas para que se adapte a tus preferencias o al tema general de tu escritorio.
- Agregar o quitar iconos de la barra de tareas: Puedes personalizar qué iconos quieres que aparezcan en la barra de tareas y cuáles quieres ocultar para ahorrar espacio.
- Cambiar la posición de la barra de tareas: Si prefieres tener la barra de tareas en un lugar distinto, puedes arrastrarla a la parte superior, izquierda o derecha de la pantalla.
- Modificar el tamaño de los botones de la barra de tareas: Si sientes que los botones de la barra de tareas son demasiado pequeños o grandes, puedes ajustar su tamaño para mayor comodidad.
Personalizar la barra de tareas no solo nos permite hacerla más estética y acorde a nuestros gustos, sino que también puede mejorar nuestra productividad al adaptarla a nuestras necesidades específicas. Así que no dudes en explorar todas las opciones de personalización disponibles en tu sistema operativo y encontrar la configuración perfecta para ti.
Cómo cambiar el color de la barra de tareas transparente
Si estás buscando personalizar tu escritorio y aumentar la estética de tu pantalla, un truco fácil es cambiar el color de la barra de tareas para que sea transparente. Esto le dará un aspecto más moderno y sofisticado a tu escritorio.
Para cambiar el color de la barra de tareas y hacerla transparente, sigue estos sencillos pasos:
Paso 1: Acceder a la configuración de la barra de tareas
Ve a la barra de tareas y haz clic derecho en cualquier lugar vacío. En el menú desplegable, selecciona la opción "Configuración de la barra de tareas".
<ul>
<li>
<p>Ve a la barra de tareas y haz clic derecho en cualquier lugar vacío.</p>
</li>
<li>
<p>En el menú desplegable, selecciona la opción "Configuración de la barra de tareas".</p>
</li>
</ul>
Paso 2: Activar la opción de barra de tareas transparente
Una vez que hayas accedido a la configuración de la barra de tareas, se abrirá una ventana con diferentes opciones. Desplázate hacia abajo hasta encontrar la opción que indica "Transparencia de la barra de tareas". Activa esta opción deslizando el interruptor a la posición de "Encendido".
<ul>
<li>
<p>Una vez que hayas accedido a la configuración de la barra de tareas, se abrirá una ventana con diferentes opciones.</p>
</li>
<li>
<p>Desplázate hacia abajo hasta encontrar la opción que indica "Transparencia de la barra de tareas".</p>
</li>
<li>
<p>Activa esta opción deslizando el interruptor a la posición de "Encendido".</p>
</li>
</ul>
Paso 3: Ajustar la intensidad de la transparencia
Una vez que hayas activado la opción de barra de tareas transparente, también tendrás la posibilidad de ajustar la intensidad de la transparencia. Puedes hacerlo utilizando el control deslizante que aparece justo debajo de la opción de "Transparencia de la barra de tareas". Mueve el control deslizante hacia la derecha para aumentar la transparencia o hacia la izquierda para disminuirla.
<ul>
<li>
<p>Una vez que hayas activado la opción de barra de tareas transparente, también tendrás la posibilidad de ajustar la intensidad de la transparencia.</p>
</li>
<li>
<p>Utiliza el control deslizante que aparece justo debajo de la opción de "Transparencia de la barra de tareas".</p>
</li>
<li>
<p>Mueve el control deslizante hacia la derecha para aumentar la transparencia o hacia la izquierda para disminuirla.</p>
</li>
</ul>
Una vez que hayas realizado estos pasos, podrás ver cómo la barra de tareas se vuelve transparente y se ajusta según la intensidad de transparencia que hayas seleccionado. Podrás disfrutar de un nuevo aspecto estético en tu escritorio y personalizarlo a tu gusto.
Es posible ajustar la opacidad de la barra de tareas transparente
La barra de tareas es una parte central de la interfaz de usuario de Windows. Normalmente, esta se muestra en la parte inferior de la pantalla y contiene accesos directos a programas, notificaciones del sistema y la hora actual. Aunque la barra de tareas tiene una funcionalidad importante, también puede afectar la estética general de tu escritorio.
Afortunadamente, hay formas de personalizar la barra de tareas para que se adapte a tus preferencias visuales. Una de estas opciones es ajustar la opacidad de la barra de tareas para hacerla transparente o semitransparente. Esto puede mejorar la estética general de tu escritorio y ayudar a destacar los elementos visuales importantes.
Cómo ajustar la opacidad de la barra de tareas
Ajustar la opacidad de la barra de tareas es un proceso bastante sencillo. Solo necesitarás acceder a la configuración de "Apariencia" de Windows para realizar estos cambios:
- Haz clic derecho en cualquier espacio vacío de la barra de tareas y selecciona "Configuración de la barra de tareas".
- En la ventana emergente, desplázate hacia abajo hasta encontrar la sección llamada "Barra de tareas".
- Allí, encontrarás la opción "Transparencia de la barra de tareas". Puedes ajustar esta opción utilizando el deslizador debajo.
- Al mover el deslizador hacia la izquierda, harás que la barra de tareas sea más transparente. Si lo mueves hacia la derecha, la opacidad aumentará.
- Juega con el deslizador hasta que encuentres el nivel de transparencia deseado. Puedes ver una vista previa en tiempo real de cómo se verá cambiando al fondo de pantalla.
Una vez que hayas ajustado la opacidad de la barra de tareas a tu gusto, haz clic en el botón "Aplicar" para guardar los cambios. La barra de tareas se actualizará automáticamente con el nuevo nivel de transparencia seleccionado.
Consideraciones adicionales
Es importante tener en cuenta que no todos los sistemas operativos Windows admiten esta funcionalidad de ajuste de opacidad de la barra de tareas. Esta opción está disponible a partir de la versión de Windows 10 May 2019 Update (versión 1903) y versiones posteriores. Si estás utilizando una versión anterior de Windows, es posible que esta opción no esté disponible para ti.
También debes tener en cuenta que ajustar la opacidad de la barra de tareas puede afectar la legibilidad de los elementos en la barra, como los iconos y los textos de los programas abiertos. Asegúrate de elegir un nivel de transparencia que no dificulte la visualización y uso efectivo de la barra de tareas.
Ajustar la opacidad de la barra de tareas transparente es una excelente manera de personalizar tu escritorio y mejorar la apariencia general de Windows. Sigue estos sencillos pasos y encuentra el nivel de transparencia ideal para ti. ¡Disfruta de un escritorio más estético y personalizado!
Qué otros elementos del escritorio se pueden personalizar junto con la barra de tareas
Además de personalizar la barra de tareas, existen otros elementos del escritorio que puedes modificar para aumentar la estética de tu pantalla y hacerla más acorde a tus preferencias. Algunos de estos elementos incluyen:
Fondo de escritorio
El fondo de escritorio es la imagen o el color de fondo que se muestra en el área de trabajo de tu computadora. Puedes elegir una imagen de tu elección o incluso poner una fotografía personalizada como fondo. Además, también tienes la opción de seleccionar colores sólidos como fondo.
Iconos del escritorio
Los iconos del escritorio son accesos directos a programas, archivos o carpetas almacenados en tu dispositivo. Puedes cambiar los íconos predeterminados por otros diseños o incluso descargar conjuntos de íconos personalizados para darle un toque único a tu escritorio.
Cursores del mouse
Los cursores del mouse son los iconos que aparecen cuando mueves tu puntero sobre la pantalla. Puedes modificar el aspecto de los cursores predeterminados por otros diseños más llamativos o personalizados que se adapten a tu estilo.
Temas visuales
Los temas visuales permiten cambiar la apariencia general de tu escritorio, incluyendo el diseño de las ventanas, los colores de resaltado, los bordes, los botones y otros elementos visuales. Puedes encontrar una gran variedad de temas disponibles en línea para descargar y aplicar a tu escritorio.
Fuentes de texto
Las fuentes de texto son el estilo de letras que se utilizan en los menús, ventanas y otros elementos de tu escritorio. Puedes personalizar las fuentes para que se ajusten a tus preferencias y mejorar la legibilidad del texto en tu pantalla.
Efectos de animación
Algunos sistemas operativos también permiten ajustar los efectos de animación que se producen al abrir o cerrar ventanas, minimizar o maximizar programas, entre otros. Puedes elegir entre una amplia variedad de efectos de animación para darle un toque dinámico y personalizado a tu escritorio.
Sonidos del sistema
Por último, puedes personalizar los sonidos del sistema que se reproducen al realizar determinadas acciones, como recibir un nuevo mensaje de correo electrónico, abrir una nueva ventana o apagar la computadora. Cambiar los sonidos por otros más agradables o personalizados puede brindarte una experiencia más inmersiva y divertida.
Es reversible esta personalización? ¿Cómo puedo volver a la configuración original
Si decides personalizar la barra de tareas y más adelante deseas volver a la configuración original, no te preocupes, es un proceso reversible y bastante sencillo.
Para restablecer la barra de tareas a su estado predeterminado, puedes seguir los siguientes pasos:
- Haz clic derecho en cualquier espacio vacío de la barra de tareas.
- En el menú que se despliega, selecciona la opción "Configuración de la barra de tareas".
- Se abrirá una nueva ventana con varias opciones de personalización de la barra de tareas. En la sección "Barra de tareas", podrás ver una opción llamada "Usar el color de la Barra de tareas para la barra de tareas, el Inicio y el Centro de actividades" junto a un interruptor.
- Asegúrate de que el interruptor esté activado. Si está desactivado, simplemente haz clic en él para encenderlo.
- Una vez que hayas realizado este cambio, la barra de tareas debería regresar a su apariencia original y ya no será transparente.
Recuerda que estos pasos aplican para Windows 10, y pueden variar ligeramente dependiendo de la versión del sistema operativo que utilices.
Esperamos que esta guía te haya sido útil y que disfrutes de tu escritorio personalizado. ¡No dudes en experimentar con diferentes configuraciones y hacer de tu pantalla un reflejo de tu estilo único!
Dónde encontrar inspiración para otros estilos y diseños de barra de tareas transparente
Si estás interesado en personalizar aún más tu barra de tareas transparente, te gustará saber que existen numerosas fuentes de inspiración disponibles en línea. Aquí te presentamos algunas ideas y lugares donde puedes buscar para encontrar otros estilos y diseños que se adapten a tus preferencias:
1. Redes sociales
Sigue a usuarios y páginas que se especialicen en personalización de escritorios y barra de tareas transparente en plataformas como Instagram, Pinterest y Twitter. Estos perfiles suelen compartir capturas de pantalla de sus diseños de escritorio y ofrecer recomendaciones sobre herramientas y aplicaciones utilizadas para lograr la apariencia deseada. Además, podrás encontrar comentarios y sugerencias de otros entusiastas de la personalización.
2. Foros y comunidades en línea
Explora foros y comunidades en línea dedicados al tema de la personalización de escritorio y barra de tareas. Hay sitios web como Reddit, Stack Exchange y DeviantArt que cuentan con secciones o grupos específicos donde los usuarios comparten sus creaciones y responden preguntas relacionadas con la personalización. Puedes encontrar tutoriales, consejos y trucos útiles para crear el aspecto deseado para tu barra de tareas transparente.
3. Blogs y sitios web especializados
Existen numerosos blogs y sitios web dedicados exclusivamente a la personalización de escritorios y barras de tareas. Estos recursos a menudo ofrecen tutoriales detallados, reseñas de herramientas y aplicaciones, así como ejemplos de diseños de barra de tareas transparente que puedes probar. Algunos de estos sitios también ofrecen plantillas gratuitas o de pago para facilitar el proceso de personalización.
4. Canales de YouTube
Se ha vuelto cada vez más popular buscar inspiración en canales de YouTube especializados en personalización de escritorios y barras de tareas. Muchos creadores de contenido dedican videos completos a mostrar diferentes estilos y diseños de barra de tareas transparente, brindando instrucciones paso a paso sobre cómo lograr cada apariencia específica. Además, estos canales suelen proporcionar enlaces en la descripción de sus videos a los recursos utilizados para simplificar aún más el proceso de personalización.
5. Experimenta y crea tu propio estilo
No tengas miedo de experimentar por ti mismo y crear tu propio estilo único de barra de tareas transparente. Prueba diferentes combinaciones de fondos de pantalla, colores, iconos y widgets para encontrar la apariencia que mejor se adapte a tus gustos y necesidades. La personalización es un proceso continuo y siempre puedes ajustar y mejorar tu diseño a medida que descubres nuevas herramientas y técnicas.
Recuerda que en última instancia, el objetivo de la barra de tareas transparente es aumentar la estética de tu pantalla y hacer que tu escritorio sea único y refleje tu personalidad. ¡Diviértete explorando nuevas opciones y creando un entorno de trabajo personalizado que te inspire!
Existen programas o aplicaciones que pueden ayudarme a personalizar mi barra de tareas
Si estás buscando una forma sencilla de personalizar tu barra de tareas y hacerla transparente, estás de suerte. Existen varios programas y aplicaciones que te permiten realizar esta tarea de manera rápida y sencilla.
Aquí te presentamos algunas opciones populares:
- TranslucentTB: Esta es una aplicación gratuita diseñada específicamente para Windows 10. Con TranslucentTB, puedes configurar fácilmente el grado de transparencia de tu barra de tareas.
- AeroGlass: Si buscas algo más avanzado, AeroGlass es una excelente opción. Este programa te permite personalizar no solo la transparencia de la barra de tareas, sino también de otras ventanas y elementos del sistema operativo. AeroGlass está disponible tanto para Windows 10 como para versiones anteriores del sistema operativo.
- Rainmeter: Aunque Rainmeter es conocido principalmente por sus capacidades de personalización del escritorio, también ofrece opciones para personalizar la barra de tareas. Con Rainmeter, puedes agregar widgets interactivos a tu barra de tareas y ajustar su transparencia según tus preferencias.
Estas son solo algunas de las opciones disponibles para personalizar tu barra de tareas. Antes de descargar cualquier programa o aplicación, asegúrate de investigar y leer reseñas para encontrar aquel que se ajuste mejor a tus necesidades y preferencias.
Ahora que conoces algunas opciones para personalizar tu barra de tareas, ¡no pierdas tiempo y dale un toque único y elegante a tu escritorio!
Puedo utilizar imágenes o fondos de pantalla como fondo de mi barra de tareas transparente
Si estás buscando personalizar aún más tu barra de tareas transparente, una opción interesante es utilizar imágenes o fondos de pantalla como fondo. Esto le dará un toque único y personalizado a tu escritorio y aumentará la estética de tu pantalla.
Para poder hacer esto, necesitarás seguir los siguientes pasos:
1. Busca la imagen o fondo de pantalla que deseas utilizar
Lo primero que debes hacer es encontrar la imagen o fondo de pantalla que deseas utilizar como fondo de tu barra de tareas transparente. Puede ser una imagen que ya tengas guardada en tu computadora o puedes buscar en línea alguna imagen de tu elección. Recuerda que la imagen debe tener buena resolución para que se vea correctamente en tu pantalla.
2. Ajusta el tamaño de la imagen
Dependiendo del tamaño de tu barra de tareas, es posible que necesites ajustar el tamaño de la imagen para que se adapte correctamente. Si tu barra de tareas está en la parte inferior de la pantalla, asegúrate de dejar suficiente espacio en la parte inferior de la imagen para evitar que se corte. Puedes usar programas de edición de imágenes como Photoshop o GIMP para ajustar el tamaño de la imagen si es necesario.
3. Guarda la imagen en un lugar accesible
Una vez que hayas ajustado el tamaño de la imagen, guarda la imagen en un lugar accesible en tu computadora donde puedas acceder fácilmente a ella.
4. Configura la barra de tareas transparente con la imagen
Ahora es el momento de configurar la barra de tareas transparente con la imagen que has seleccionado. Para hacer esto, sigue estos pasos:
- Haz clic derecho en cualquier parte vacía de la barra de tareas.
- Selecciona la opción "Configuración de la barra de tareas".
- En la ventana de configuración de la barra de tareas, desplázate hacia abajo hasta encontrar la sección "Color personalizado".
- Activa la opción "Habilitar barra de tareas transparente".
- Justo debajo de esta opción, verás la opción "Elegir un color". Haz clic en el botón "Elegir un color".
- Se abrirá una ventana emergente donde podrás seleccionar el color para tu barra de tareas. En lugar de seleccionar un color sólido, haz clic en la opción "Más" en la parte inferior de la ventana.
- Esto te llevará a una nueva ventana donde podrás personalizar aún más tu barra de tareas. Aquí, haz clic en la opción "Imagen" y luego en "Examinar".
- Busca y selecciona la imagen que deseas utilizar como fondo de tu barra de tareas transparente.
- Haz clic en "Aceptar" para guardar los cambios.
Con esto, habrás configurado exitosamente la barra de tareas transparente con la imagen que has seleccionado. Ahora podrás disfrutar de tu escritorio personalizado y estéticamente atractivo.
Hay alguna manera de personalizar la barra de tareas solo en uno de mis monitores si uso un sistema multi-monitor
Sí, es posible personalizar la barra de tareas de forma individual en cada uno de tus monitores si estás utilizando un sistema multi-monitor. Aunque Windows no ofrece una opción nativa para hacer esto, hay herramientas de terceros disponibles que te permiten lograrlo fácilmente.
Una de las herramientas más populares para personalizar la barra de tareas en sistemas multi-monitor es DisplayFusion. Esta aplicación te permite configurar diferentes fondos de pantalla, administrar iconos y botones de la barra de tareas, y mucho más en cada uno de tus monitores.
Para comenzar a personalizar la barra de tareas en tu sistema multi-monitor utilizando DisplayFusion, sigue estos pasos:
- Descarga e instala DisplayFusion en tu computadora
- Ejecuta DisplayFusion y ve a la pestaña "Barra de tareas"
- Aquí encontrarás opciones para personalizar la apariencia y el comportamiento de la barra de tareas en cada monitor individualmente
- Puedes ajustar configuraciones como el tamaño de los botones, la posición de la barra de tareas, los iconos mostrados y mucho más
- Una vez que hayas realizado los cambios deseados, haz clic en "Aplicar" para guardar la configuración
Es importante tener en cuenta que estas personalizaciones solo estarán disponibles mientras DisplayFusion se esté ejecutando. Si cierras la aplicación o reinicias tu computadora, es posible que debas volver a configurar tus preferencias de la barra de tareas.
Además de DisplayFusion, existen otras herramientas similares disponibles en línea que te permiten personalizar la barra de tareas en sistemas multi-monitor. Algunas opciones adicionales incluyen MultiMon Taskbar y Actual Multiple Monitors.
¡Experimenta con estas herramientas y explora todas las posibilidades para personalizar la barra de tareas en tu sistema multi-monitor! Podrás crear un entorno de trabajo más organizado y adaptado a tus preferencias individuales en cada uno de tus monitores.
Preguntas frecuentes (FAQ)
1. ¿Cómo puedo poner la barra de tareas transparente en Windows?
Para poner la barra de tareas transparente en Windows, debes hacer clic derecho en un espacio vacío de la barra de tareas, seleccionar "Propiedades" y marcar la casilla "Usar barra de tareas transparente".
2. ¿Es posible cambiar el color de la barra de tareas en mi sistema operativo?
Sí, puedes cambiar el color de la barra de tareas en tu sistema operativo. Simplemente ve a la opción de "Personalizar" en la configuración de tu sistema operativo y selecciona el color deseado para la barra de tareas.
3. ¿Existe alguna forma de personalizar los íconos de la barra de tareas?
Sí, puedes personalizar los íconos de la barra de tareas en tu sistema operativo. Puedes descargar paquetes de iconos o utilizar aplicaciones de terceros para cambiar el aspecto de los íconos en la barra de tareas.
4. ¿Cómo puedo ocultar la barra de tareas de forma automática?
Para ocultar la barra de tareas de forma automática, haz clic derecho en un espacio vacío de la barra de tareas, selecciona "Configuración de la barra de tareas" y activa la opción "Ocultar automáticamente la barra de tareas en el modo escritorio".
5. ¿Qué puedo hacer si mi barra de tareas se congela o no responde?
Si tu barra de tareas se congela o no responde, puedes intentar reiniciar el explorador de Windows. Presiona Ctrl + Shift + Esc para abrir el Administrador de tareas, encuentra el proceso "explorer.exe" y haz clic derecho en él, luego selecciona "Finalizar tarea". Después, ve a "Archivo" - "Ejecutar nueva tarea" y escribe "explorer.exe" para reiniciar el explorador.
Deja una respuesta
Entradas relacionadas