Convierte tus hojas de cálculo en una lotería: Aprende cómo poner números aleatorios en Excel y maximiza tus posibilidades de éxito
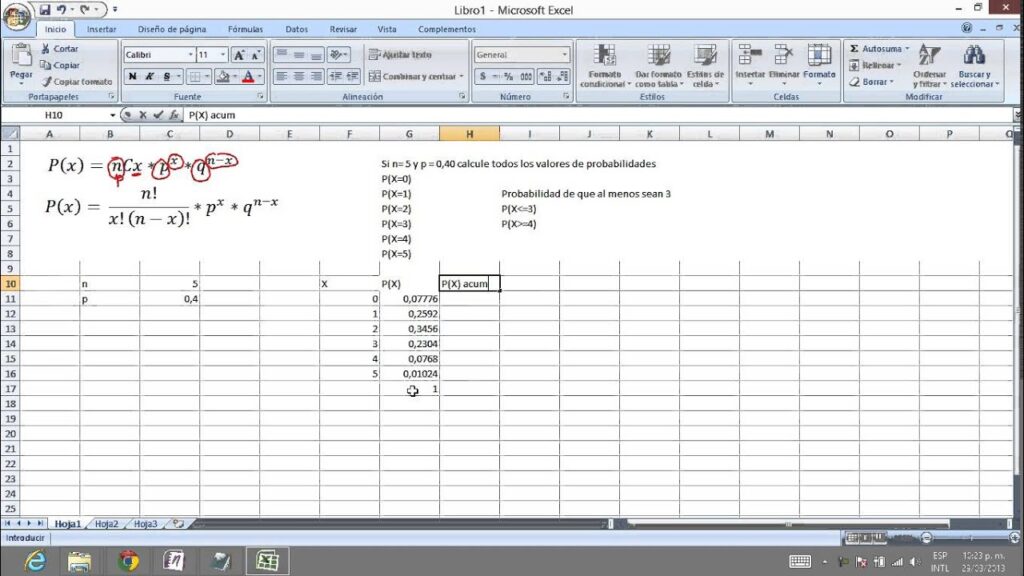
Las hojas de cálculo son herramientas muy útiles para organizar y calcular datos. Sin embargo, también pueden ser utilizadas de formas menos convencionales, como por ejemplo, para generar números aleatorios. Esto puede resultar particularmente interesante en situaciones en las que necesitamos seleccionar números al azar, como en una lotería o sorteo.
En este artículo te explicaremos cómo puedes poner números aleatorios en Excel de manera sencilla y rápida. Veremos las funciones y fórmulas que puedes utilizar, así como algunas técnicas para obtener resultados más realistas y maximizar tus posibilidades de éxito en ese sorteo o lotería tan esperada. Sigue leyendo ¡y empieza a jugar con los números en tus hojas de cálculo!
- Por qué deberías utilizar números aleatorios en Excel para maximizar tus posibilidades de éxito en tu lotería
- Cómo puedes generar números aleatorios en Excel
- Qué fórmulas y funciones de Excel puedes utilizar para generar números aleatorios
- Cuáles son las ventajas de utilizar números aleatorios en lugar de seleccionar los números manualmente
- Cómo puedes utilizar la función RAND() de Excel para generar números aleatorios
- Qué otras funciones de Excel se pueden combinar con la función RAND() para obtener resultados más eficientes
- Qué precauciones debes tener en cuenta al utilizar números aleatorios en Excel para evitar posibles errores
- Cómo puedes utilizar el formato condicional en Excel para resaltar los números aleatorios ganadores
- Cuáles son algunas estrategias adicionales que puedes seguir para aumentar aún más tus posibilidades de éxito en la lotería
-
Preguntas frecuentes (FAQ)
- 1. ¿Cómo puedo generar números aleatorios en Excel?
- 2. ¿Cómo puedo generar números enteros aleatorios en Excel?
- 3. ¿Es posible generar números aleatorios sin repeticiones en Excel?
- 4. ¿Puedo ordenar los números aleatorios generados en Excel?
- 5. ¿Cómo puedo generar varios números aleatorios al mismo tiempo en Excel?
Por qué deberías utilizar números aleatorios en Excel para maximizar tus posibilidades de éxito en tu lotería
Utilizar números aleatorios en Excel puede ser una estrategia efectiva para maximizar tus posibilidades de éxito en cualquier tipo de lotería. Al generar números aleatorios, puedes aumentar la diversidad y distribución de tus selecciones, lo que te dará más posibilidades de acertar los números ganadores.
Además, utilizar esta técnica puede evitar patrones o secuencias predecibles que muchas personas tienden a seguir al seleccionar sus números de lotería. En lugar de elegir números basados en fechas especiales o patrones familiares, los números aleatorios te permiten salir de tu zona de comfort y ofrecen una oportunidad de ganancia justa y equitativa.
Otra ventaja de utilizar números aleatorios en Excel es que es rápido y sencillo. No necesitas dedicar horas o días a pensar en las combinaciones ideales, simplemente utilizando una fórmula en Excel podrás obtener rápidamente una serie de números completamente aleatorios.
Si estás buscando maximizar tus posibilidades de ganar en una lotería, utilizar números aleatorios en Excel es una estrategia inteligente. No solo aumentarás la diversidad y distribución de tus selecciones, sino que también evitarás patrones predecibles y tendrás una oportunidad justa y equitativa de ganar. Además, el proceso de generar números aleatorios en Excel es rápido y sencillo, por lo que no perderás mucho tiempo en esta tarea. ¡Así que no dudes en intentarlo y aumenta tus posibilidades de éxito en tu próxima lotería!
Cómo puedes generar números aleatorios en Excel
Usando la función ALEATORIO.ENTRE
Una de las formas más sencillas de generar números aleatorios en Excel es utilizando la función ALEATORIO.ENTRE. Esta función genera un número aleatorio dentro de un rango especificado.
Para utilizar esta función, solo debes ingresar el rango mínimo y máximo entre los cuales deseas generar los números aleatorios. Por ejemplo, si deseas generar un número aleatorio entre 1 y 10, puedes utilizar la fórmula =ALEATORIO.ENTRE(1, 10).
Es importante tener en cuenta que cada vez que calcules tu hoja de cálculo, los números generados por la función ALEATORIO.ENTRE cambiarán, lo que simula la aleatoriedad.
Utilizando la función ALEATORIO
Si deseas generar un único número aleatorio en una celda específica, puedes utilizar la función ALEATORIO. Esta función no requiere parámetros y generará un número aleatorio entre 0 y 1 cada vez que se calcule la hoja de cálculo.
Por ejemplo, si deseas generar un número aleatorio en la celda A1, solo necesitas escribir la fórmula =ALEATORIO() en esa celda y luego calcular la hoja de cálculo.
Usando la función ALEATORIO.ENTRE.NO.INF
Si deseas generar números aleatorios sin incluir el límite inferior del rango especificado, puedes utilizar la función ALEATORIO.ENTRE.NO.INF. Esta función es similar a la función ALEATORIO.ENTRE, pero excluye el valor mínimo y genera números dentro del rango entre el límite inferior y el límite superior menos uno.
Para utilizar esta función, simplemente ingresa el rango mínimo y máximo deseado como argumentos. Por ejemplo, si deseas generar un número aleatorio entre 1 y 10 sin incluir el 1, puedes utilizar la fórmula =ALEATORIO.ENTRE.NO.INF(1, 10).
Generar una lista de números aleatorios en Excel
Si necesitas generar una lista de números aleatorios en Excel, tienes varias opciones.
- Puedes utilizar las funciones ALEATORIO o ALEATORIO.ENTRE y arrastrar la fórmula hacia abajo para generar múltiples números aleatorios en celdas adyacentes.
- También puedes utilizar la función ALEATORIO.ENTRE en una fórmula matriz para generar una lista de números aleatorios en una sola columna. Simplemente selecciona el rango donde deseas que aparezcan los números aleatorios y luego escribe la fórmula
{=ALEATORIO.ENTRE(min, max)}, presionando Ctrl+Shift+Enter para confirmar la fórmula. - Otra opción es utilizar macros de VBA para generar una secuencia de números aleatorios en una columna específica.
Ejemplo práctico: generando números de lotería aleatorios en Excel
Ahora que ya sabes cómo generar números aleatorios en Excel, vamos a ver un ejemplo práctico de cómo usar estas funciones para crear una lotería simulada.
Supongamos que estás organizando una lotería y necesitas generar cinco números aleatorios entre 1 y 50. Puedes utilizar la función ALEATORIO.ENTRE para hacerlo.
- Crea una columna con encabezado "Número de Lotería" (columna A) y otra columna con encabezado "Resultado" (columna B).
- En la celda B2, escribe la fórmula
=ALEATORIO.ENTRE(1, 50)para generar el primer número aleatorio. - Arrastra la fórmula hacia abajo hasta la celda B6 para generar los cinco números restantes.
- Listo, ¡has generado tus números de lotería aleatorios en Excel!
Eso es todo. Ahora puedes utilizar estas técnicas para generar números aleatorios en Excel y maximizar tus posibilidades de éxito en cualquier tipo de situación, ya sea una lotería, un sorteo o cualquier otro escenario donde necesites números al azar.
Recuerda que estos números generados son pseudorandom, es decir, se basan en un algoritmo matemático y podrían repetirse en cálculos futuros. Por lo tanto, ten precaución al utilizarlos en situaciones que requieren verdadera aleatoriedad.
Qué fórmulas y funciones de Excel puedes utilizar para generar números aleatorios
En Excel, puedes utilizar diferentes fórmulas y funciones para generar números aleatorios. Estas herramientas te permiten simular resultados aleatorios y así convertir tus hojas de cálculo en una lotería.
A continuación, presentamos algunas de las fórmulas y funciones más utilizadas para generar números aleatorios:
1. Función RAND()
La función RAND() es una de las formas más básicas de generar números aleatorios en Excel. Esta función devuelve un número decimal entre 0 y 1. Cada vez que se recalcula la hoja de cálculo, la función RAND() genera un nuevo número aleatorio.
Ejemplo:
=RAND()
Este ejemplo generará un número aleatorio entre 0 y 1 cada vez que se recalcule la hoja de cálculo.
2. Función RANDBETWEEN()
La función RANDBETWEEN() es especialmente útil cuando necesitas generar números enteros aleatorios en un rango específico. Puedes definir el inicio y el final del rango y la función seleccionará un número aleatorio dentro de ese rango cada vez que se recalcula la hoja de cálculo.
Ejemplo:
=RANDBETWEEN(1, 100)
Este ejemplo generará un número entero aleatorio entre 1 y 100 cada vez que se recalcule la hoja de cálculo.
3. Función ALEATORIO.ENTRE()
La función ALEATORIO.ENTRE() es similar a la función RANDBETWEEN(), pero permite generar números aleatorios que no sean enteros. Puedes definir el inicio y final del rango, así como el paso entre los números aleatorios generados.
Ejemplo:
=ALEATORIO.ENTRE(1, 10, 0.5)
Este ejemplo generará números aleatorios entre 1 y 10, con un paso de 0.5 cada vez que se recalcule la hoja de cálculo.
4. Función ALEATORIO()
La función ALEATORIO() es otra forma de generar números aleatorios en Excel. Al igual que la función RAND(), devuelve un número decimal entre 0 y 1 cada vez que se recalcula la hoja de cálculo./p>
Ejemplo:
=ALEATORIO()
Este ejemplo generará un número aleatorio entre 0 y 1 cada vez que se recalcule la hoja de cálculo.
Estas son solo algunas de las muchas fórmulas y funciones que Excel ofrece para generar números aleatorios. Combínalas y úsalas según tus necesidades específicas para maximizar tus posibilidades de éxito en tus proyectos de lotería o cualquier otro caso donde requieras resultados aleatorios.
Cuáles son las ventajas de utilizar números aleatorios en lugar de seleccionar los números manualmente
La utilización de números aleatorios en lugar de seleccionar los números manualmente para tus hojas de cálculo puede ofrecer varias ventajas significativas. Aquí hay algunas razones por las que deberías considerar hacerlo:
1. Ahorro de tiempo y esfuerzo
Cuando tienes que introducir manualmente una gran cantidad de números en una hoja de cálculo, puede ser una tarea larga y tediosa. Utilizar números aleatorios automatiza este proceso y te permite ahorrar tiempo y esfuerzo. Además, no tendrás que preocuparte por errores al ingresar los números incorrectamente.
2. Mayor imparcialidad
Al utilizar números aleatorios, se elimina cualquier sesgo o preferencia personal al elegir los números. Esto puede ser especialmente ventajoso en situaciones en las que es importante garantizar la imparcialidad, como en sorteos o decisiones basadas en azar.
3. Aumento de las posibilidades de éxito
Cuando seleccionas los números manualmente, estás limitado a tu propio conocimiento y criterio. Sin embargo, utilizando números aleatorios, puedes maximizar tus posibilidades de éxito al incluir un amplio rango de números. Esto aumenta las posibilidades de que tus números seleccionados coincidan con los números ganadores en un sorteo o lotería.
4. Diversión y emoción añadidas
Utilizar números aleatorios puede agregar emoción y diversión al proceso de selección de números. Ya no tendrás que depender únicamente de tu intuición o estrategias para elegir los números, sino que puedes dejar que el azar tome el control. Esto puede agregar un elemento de sorpresa y emoción al resultado final.
5. Flexibilidad en la selección
Los números aleatorios te permiten una flexibilidad total en la selección. Puedes hacer que Excel genere números aleatorios múltiples veces o ajustar los parámetros según tus necesidades. También puedes utilizar números aleatorios en combinación con otros criterios específicos para obtener resultados más personalizados.
Utilizar números aleatorios en Excel puede ahorrarte tiempo, proporcionar imparcialidad, aumentar tus posibilidades de éxito, agregar diversión y flexibilidad en la selección. Si estás buscando una forma eficiente y emocionante de seleccionar números en tus hojas de cálculo, definitivamente deberías considerar utilizar números aleatorios.
Cómo puedes utilizar la función RAND() de Excel para generar números aleatorios
En Excel, tienes la capacidad de generar números aleatorios utilizando la función RAND(). Esta función es muy versátil y te permite generar números aleatorios en diferentes rangos.
Para utilizar la función RAND(), simplemente escribe =RAND() en la celda donde deseas que aparezca el número aleatorio. Cada vez que calcules la hoja de cálculo, el número cambiará y se generará uno nuevo.
Si deseas generar un número aleatorio en un rango específico, puedes utilizar la función RAND()*(max-min)+min. Por ejemplo, si deseas generar un número aleatorio entre 1 y 10, debes escribir =RAND()*(10-1)+1.
También puedes usar la función RANDBETWEEN() para generar números enteros aleatorios en un rango específico. Por ejemplo, si deseas generar un número entero aleatorio entre 1 y 100, simplemente escribe =RANDBETWEEN(1,100).
Es importante tener en cuenta que cada vez que calcules la hoja de cálculo, los números aleatorios cambiarán. Si deseas mantener un número aleatorio constante, debes copiar y pegar los valores como valores estáticos antes de calcular nuevamente la hoja.
También puedes generar una lista de números aleatorios utilizando la función RANDARRAY(). Por ejemplo, si deseas generar una lista de 5 números aleatorios, simplemente escribe =RANDARRAY(5).
Ejemplos de cómo utilizar la función RAND() en Excel
- Generar un número aleatorio entre 1 y 10:
=RAND()*(10-1)+1 - Generar un número entero aleatorio entre 1 y 100:
=RANDBETWEEN(1,100) - Generar una lista de 5 números aleatorios:
=RANDARRAY(5)
Ahora que conoces cómo utilizar la función RAND() en Excel, puedes comenzar a utilizarla para generar números aleatorios en tus hojas de cálculo. Esto puede ser útil para actividades como sorteos, simulaciones o simplemente para agregar un poco de aleatoriedad a tus datos.
Qué otras funciones de Excel se pueden combinar con la función RAND() para obtener resultados más eficientes
La función RAND() en Excel permite generar números aleatorios entre 0 y 1. Sin embargo, para algunos propósitos, solo utilizar esta función puede no ser suficiente. Afortunadamente, Excel ofrece una variedad de funciones que se pueden combinar con RAND() para obtener resultados más eficientes.
1. ROUND()
La función ROUND() permite redondear un número al número especificado de decimales. Puedes combinarla con RAND() para generar números aleatorios con un número de decimales específico. Por ejemplo, si deseas generar números aleatorios con dos decimales, puedes usar la fórmula =ROUND(RAND(), 2).
2. RANDBETWEEN()
La función RANDBETWEEN() genera un número entero aleatorio entre dos valores especificados. Esta función es muy útil cuando necesitas generar números enteros en lugar de decimales. Puedes combinarla con RAND() para generar números enteros aleatorios dentro de un rango determinado. Por ejemplo, si deseas generar números enteros aleatorios entre 1 y 10, puedes usar la fórmula =RANDBETWEEN(1, 10).
3. IF()
La función IF() permite realizar una evaluación lógica y devolver un valor si la evaluación es verdadera y otro valor si es falsa. Puedes combinar IF() con RAND() para generar números aleatorios con ciertas condiciones. Por ejemplo, si deseas generar números aleatorios que sean mayores que 0.5, puedes usar la fórmula =IF(RAND() > 0.5, RAND(), "").
4. INDEX()
La función INDEX() devuelve el valor de una celda en un rango especificado. Puedes utilizarla junto con la función COUNTA() para generar números aleatorios que se basen en una lista de valores. Por ejemplo, si tienes una lista de nombres en las celdas A1:A10 y deseas generar un nombre aleatorio de esa lista, puedes usar la fórmula =INDEX(A1:A10, RANDBETWEEN(1, COUNTA(A1:A10))).
5. VLOOKUP()
La función VLOOKUP() busca un valor en la primera columna de una tabla y devuelve el valor correspondiente de una columna específica. Puedes combinarla con RAND() para seleccionar aleatoriamente un valor de una tabla. Por ejemplo, si tienes una tabla de productos en la hoja de cálculo y deseas seleccionar aleatoriamente un producto de la lista, puedes usar la fórmula =VLOOKUP(RAND(), A1:B10, 2, FALSE).
Utilizar diferentes funciones de Excel junto con RAND() te permite generar números aleatorios de manera más eficiente y adaptada a tus necesidades específicas. Ya sea que estés buscando generar números con un número determinado de decimales, números enteros dentro de un rango específico o realizar evaluaciones lógicas antes de generar un número aleatorio, Excel ofrece una variedad de opciones para maximizar tus posibilidades de éxito.
Qué precauciones debes tener en cuenta al utilizar números aleatorios en Excel para evitar posibles errores
Al trabajar con números aleatorios en Excel, es importante tomar ciertas precauciones para evitar posibles errores. Estas son algunas de las recomendaciones a tener en cuenta:
1. Utiliza la función ALEATORIO
En Excel, la función ALEATORIO genera un número aleatorio entre 0 y 1. Puedes utilizar esta función para generar números aleatorios en tu hoja de cálculo. Sin embargo, es importante recordar que cada vez que se calcule una fórmula en la hoja de cálculo, el número aleatorio también se recalcula. Por lo tanto, si necesitas mantener los mismos valores aleatorios, deberás convertir esos resultados en valores estáticos utilizando la opción "Pegado especial" en Excel.
2. Limita el rango de números aleatorios
Es posible que desees generar números aleatorios dentro de un rango específico. Para hacerlo, puedes utilizar la fórmula =ALEATORIO()*(valor_máximo - valor_mínimo) + valor_mínimo. Por ejemplo, si deseas generar números aleatorios entre 1 y 100, deberás utilizar =ALEATORIO()*(100-1)+1. Esto garantizará que los números generados estén limitados al rango especificado.
3. Utiliza la opción de cálculo automático
Excel tiene una opción de cálculo automático que permite actualizar los valores de las celdas automáticamente. Si estás trabajando con fórmulas que implican números aleatorios, es recomendable que habilites la opción de cálculo automático. De esta manera, los números aleatorios se actualizarán cada vez que haya un cambio en la hoja de cálculo.
4. Verifica y valida tus datos
Es importante verificar y validar los datos generados mediante números aleatorios. Puedes utilizar las funciones de Excel como VALOR.MÁXIMO, VALOR.MÍNIMO y PROMEDIO para asegurarte de que los valores generados caen dentro de los rangos esperados y cumplen con tus requisitos.
5. Guarda y respalda tu trabajo
Finalmente, es fundamental guardar y respaldar tu trabajo regularmente mientras trabajas con números aleatorios en Excel. Esto es especialmente importante si estás realizando simulaciones o análisis estadísticos que dependen de los valores generados aleatoriamente. De esta manera, podrás recuperar tu trabajo en caso de cualquier eventualidad.
Cómo puedes utilizar el formato condicional en Excel para resaltar los números aleatorios ganadores
Para convertir tus hojas de cálculo en una especie de lotería emocionante, puedes utilizar el formato condicional en Excel para resaltar los números aleatorios ganadores. Con esta función, podrás identificar fácilmente cuáles de los números generados son los ganadores.
Paso 1: Seleccionar el rango de celdas
En primer lugar, debes seleccionar el rango de celdas en el que deseas resaltar los números ganadores. Puedes hacer esto haciendo clic y arrastrando el ratón sobre las celdas deseadas o utilizando la combinación de teclas SHIFT + clic izquierdo para seleccionar múltiples rangos de celdas.
Paso 2: Acceder al menú "Formato condicional"
A continuación, debes ir a la pestaña Inicio en la barra de herramientas de Excel y hacer clic en la opción "Formato condicional" en el grupo Estilos.
Paso 3: Selecionar la regla "Números aleatorios"
Una vez que hayas accedido al menú "Formato condicional", se abrirá un panel lateral con diferentes opciones de reglas. Para resaltar los números aleatorios ganadores, debes seleccionar la regla "Números aleatorios".
Paso 4: Definir los criterios de la regla
En este paso, debes definir los criterios de la regla para que Excel pueda resaltar los números ganadores. Por ejemplo, puedes seleccionar que los números aleatorios sean mayores que un cierto valor o menores que otro valor específico. También puedes establecer criterios basados en fórmulas o valores de otras celdas.
Paso 5: Establecer el formato de resalte
Finalmente, debes establecer el formato de resalte para los números ganadores. Puedes elegir entre diferentes opciones de formato, como cambiar el color de fondo, la fuente, el tamaño o aplicar un estilo de borde.
Paso 6: Aplicar la regla
Una vez que hayas definido todos los criterios y el formato de resalte, simplemente haz clic en el botón "Aceptar" para aplicar la regla de formato condicional. Los números aleatorios que cumplan con los criterios establecidos serán resaltados automáticamente de acuerdo al formato que hayas seleccionado.
Ahora, cada vez que generes nuevos números aleatorios en tu hoja de cálculo, Excel aplicará automáticamente la regla de formato condicional y resaltará los números ganadores según tus criterios establecidos.
Cuáles son algunas estrategias adicionales que puedes seguir para aumentar aún más tus posibilidades de éxito en la lotería
Aquí te presentamos algunas estrategias adicionales que puedes seguir para aumentar aún más tus posibilidades de éxito en la lotería:
Juega con grupos de números más altos
Una estrategia común es jugar con números que son generalmente menos elegidos por otros jugadores. Muchas personas tienden a elegir números basados en fechas significativas como cumpleaños o aniversarios, lo que significa que los números más altos pueden ser menos elegidos. Considera seleccionar números más altos, como aquellos por encima del 31, y quizás te encuentres con menos competencia si logras obtener una combinación ganadora.
Prueba con números secundarios
Además de los números principales, muchos juegos de lotería también incluyen números secundarios o complementarios. Estos números, aunque no te permiten ganar el premio principal, pueden aumentar tu premio secundario si coinciden con tus números principales. Asegúrate de incluir algunos números secundarios en tus combinaciones para tener una mayor probabilidad de ganar algún premio.
Utiliza sistemas de lotería
Existen diversos sistemas de lotería disponibles en línea que utilizan algoritmos y estadísticas para generar combinaciones de números. Estos sistemas pueden ayudarte a crear combinaciones aleatorias inteligentes que maximicen tus posibilidades de éxito. Incluso puedes encontrar sistemas diseñados específicamente para ciertos juegos de lotería que tienen en cuenta las probabilidades y patrones históricos.
Participa en peñas o sindicatos de lotería
Unirse a una peña o sindicato de lotería puede ser una excelente manera de aumentar tus posibilidades de ganar sin tener que gastar más dinero. En una peña, un grupo de personas reúne su dinero para comprar múltiples boletos y se dividen las ganancias si alguno de los boletos resulta ganador. De esta manera, puedes jugar con más combinaciones de números sin aumentar tu inversión.
Diversifica tus estrategias de juego
No te limites a usar solo una estrategia. Prueba diferentes enfoques y técnicas para seleccionar tus números. Por ejemplo, puedes intentar combinar números elegidos aleatoriamente con aquellos basados en algún método estadístico. Diversificar tus estrategias de juego puede aumentar tus posibilidades de éxito y permitirte adaptarte a diferentes juegos de lotería.
Recuerda jugar con responsabilidad
Aunque es emocionante buscar maneras de incrementar tus posibilidades de éxito en la lotería, es importante recordar jugar de manera responsable. No gastes más dinero del que estás dispuesto a perder y recuerda que la lotería es un juego de azar. Aprovecha las estrategias mencionadas anteriormente como herramientas para aumentar tus posibilidades, pero no olvides disfrutar del proceso y mantener expectativas realistas.
Preguntas frecuentes (FAQ)
1. ¿Cómo puedo generar números aleatorios en Excel?
Utiliza la función "=ALEATORIO()" para obtener un número aleatorio entre 0 y 1.
2. ¿Cómo puedo generar números enteros aleatorios en Excel?
Usa la función "=ENTERO(ALEATORIO()*n)" para generar números enteros aleatorios entre 0 y n.
3. ¿Es posible generar números aleatorios sin repeticiones en Excel?
Sí, utiliza la función "=ALEATORIO.ENTRE.BAJO()" con una lista de números y establece el argumento "falso" para evitar repeticiones.
4. ¿Puedo ordenar los números aleatorios generados en Excel?
Sí, selecciona los números generados y utiliza la herramienta de "Ordenar y filtrar" para organizarlos de manera ascendente o descendente.
5. ¿Cómo puedo generar varios números aleatorios al mismo tiempo en Excel?
Utiliza la función "=ALEATORIOARRAY(filas, columnas)" para generar una matriz de números aleatorios en Excel.
Deja una respuesta
Entradas relacionadas