Copia y pega: aprende cómo copiar una hoja de Excel en segundos
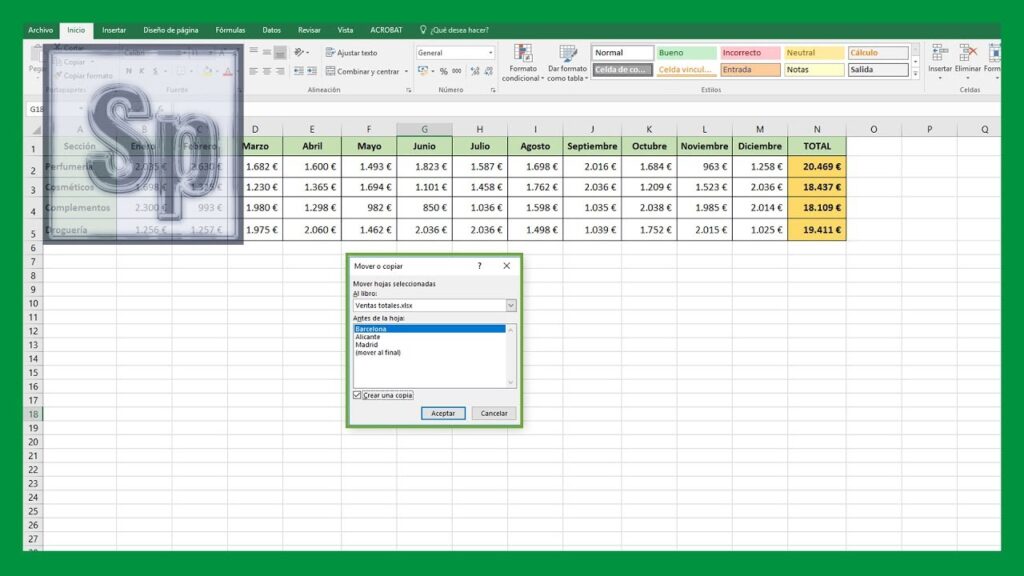
Copiar y pegar es una de las funciones más básicas y útiles en cualquier programa. Y cuando se trata de hojas de cálculo, como Excel, poder copiar rápidamente una hoja completa puede ahorrarte mucho tiempo y esfuerzo. Si estás buscando aprender cómo copiar una hoja de Excel en segundos, estás en el lugar correcto.
Te mostraremos paso a paso cómo copiar una hoja de Excel de forma rápida y sencilla. Verás diferentes métodos para realizar esta tarea, desde el uso del menú de Excel hasta atajos de teclado útiles. Con estos consejos, podrás duplicar una hoja de trabajo en Excel de manera eficiente y sin complicaciones.
- ¿Por qué es importante saber cómo copiar una hoja de Excel?
- ¿Cuáles son los beneficios de copiar una hoja en Excel en lugar de crear una nueva desde cero?
- ¿Cómo copiar una hoja en Excel?
- ¿Cómo se puede copiar una hoja de Excel utilizando el teclado?
- ¿Cuál es la forma más rápida de copiar una hoja de Excel utilizando atajos de teclado?
- ¿Qué opciones hay para copiar una hoja de Excel utilizando el menú?
- ¿Qué se debe hacer después de copiar una hoja de Excel para asegurarse de que la información se copie correctamente?
- ¿Cuál es la diferencia entre copiar y pegar una hoja de Excel como "copia" y "vinculada"?
- ¿Cómo copiar una hoja de Excel como "vinculada"?
- ¿Es posible copiar elementos específicos de una hoja de Excel en lugar de copiar toda la hoja?
-
¿Cuál es la forma más eficiente de copiar una hoja de Excel si hay fórmulas o referencias a otras hojas o libros?
- Paso 1: Selecciona la hoja que deseas copiar
- Paso 2: Haz clic derecho sobre la hoja seleccionada
- Paso 3: Navega hasta el lugar donde deseas pegar la hoja copiada
- Paso 4: Selecciona la opción de pegado especial
- Paso 5: Elige las opciones de pegado especial
- Paso 6: Haz clic en "Aceptar" para finalizar
- ¿Qué precauciones se deben tomar al copiar una hoja de Excel cuando se trabaja con datos confidenciales o sensibles?
- ¿Se pueden copiar formatos condicionales o estilos personalizados al copiar una hoja de Excel?
- Es posible copiar una hoja de Excel y mantener las referencias a otras hojas sin cambiarlas
¿Por qué es importante saber cómo copiar una hoja de Excel?
Cuando trabajamos con Excel, a menudo nos encontramos en situaciones en las que necesitamos duplicar una hoja existente. Esto puede ser útil cuando deseamos realizar cálculos similares pero con datos diferentes, o cuando queremos crear una plantilla para futuros proyectos.
Además, aprender cómo copiar una hoja de Excel nos permite tener una copia de respaldo en caso de que cometamos un error al momento de editar la hoja original. De esta manera, podemos experimentar libremente sin temor a perder nuestros datos importantes.
La capacidad de copiar una hoja de Excel de forma rápida y eficiente es una habilidad fundamental para cualquier usuario, ya sea que estemos trabajando en un entorno empresarial, académico o personal. Además, esta funcionalidad nos permite ahorrar tiempo y esfuerzo al evitar tener que recrear manualmente el formato y las fórmulas de una hoja desde cero.
¿Cuáles son los beneficios de copiar una hoja en Excel en lugar de crear una nueva desde cero?
Copiar una hoja en Excel puede ahorrarte mucho tiempo y esfuerzo cuando necesitas crear una nueva hoja con un formato similar o cuando deseas replicar un modelo existente. En lugar de tener que configurar todas las celdas nuevamente y establecer el mismo diseño, simplemente puedes copiar la hoja existente y hacer los ajustes necesarios.
Además del ahorro de tiempo, copiar una hoja en Excel también puede ayudarte a evitar errores y garantizar la consistencia en tus documentos. Al copiar una hoja, se mantienen todas las fórmulas, referencias y formatos, lo que te permite mantener la integridad de los datos y asegurar que todas las hojas tengan un aspecto uniforme.
Otro beneficio de copiar una hoja en Excel es que te permite trabajar de forma más organizada y estructurada. Puedes utilizar esta función para crear fácilmente varias versiones de una hoja, realizar pruebas o experimentar sin afectar la hoja original. También puedes copiar una hoja para compartirla con otros usuarios o mantener un registro de las diferentes etapas de tu trabajo.
¿Cómo copiar una hoja en Excel?
Paso 1: Selecciona la hoja que deseas copiar
<ul>
<li>Haz clic con el botón derecho del ratón en la pestaña de la hoja que deseas copiar.</li>
<li>Selecciona "Mover o copiar..." en el menú desplegable.</li>
</ul>Paso 2: Elige la ubicación de la nueva hoja
<ul>
<li>En el cuadro de diálogo "Mover o copiar hoja", selecciona el libro de trabajo al que deseas copiar la hoja.</li>
<li>Puedes elegir mover o copiar la hoja dentro del mismo libro o a otro libro diferente.</li>
<li>Selecciona la posición donde deseas que aparezca la nueva hoja en el libro de destino.</li>
<li>Haz clic en "Aceptar".</li>
</ul>Paso 3: Realiza los ajustes necesarios
<ul>
<li>Una vez copiada la hoja, puedes cambiar su nombre si es necesario.</li>
<li>Realiza los ajustes adicionales que requieras, como modificar fórmulas, actualizar referencias o aplicar nuevos formatos.</li>
</ul>
¿Cómo se puede copiar una hoja de Excel utilizando el teclado?
Para copiar una hoja de Excel utilizando el teclado, puedes seguir los siguientes pasos:
Ctrl + PgUp: Presiona la tecla Ctrl y luego la tecla PgUp. Esto moverá el enfoque a la hoja anterior en el libro de trabajo.Shift + Ctrl +(arriba o abajo): Mantén presionada la tecla Shift y la tecla Ctrl, luego presiona la flecha hacia arriba o hacia abajo para seleccionar todas las celdas de la hoja.Ctrl + C: Presiona la tecla Ctrl y luego la tecla C para copiar la hoja seleccionada al portapapeles.Ctrl + PgDown: Presiona la tecla Ctrl y luego la tecla PgDown para mover el enfoque a la siguiente hoja en el libro de trabajo.Ctrl + V: Presiona la tecla Ctrl y luego la tecla V para pegar la hoja copiada en la posición actual.
Utilizando estos atajos de teclado, podrás copiar y pegar una hoja de Excel en cuestión de segundos sin tener que usar el ratón o navegar por los menús.
¿Cuál es la forma más rápida de copiar una hoja de Excel utilizando atajos de teclado?
Copiar y pegar es una tarea diaria para muchos usuarios de Excel. Afortunadamente, Excel cuenta con atajos de teclado que permiten realizar esta tarea de manera rápida y eficiente. En este artículo, aprenderemos la forma más rápida de copiar una hoja de Excel utilizando atajos de teclado.
1. Selecciona la hoja que deseas copiar
Antes de copiar la hoja, primero debes seleccionarla. Haz clic en la pestaña de la hoja que deseas copiar en la parte inferior de tu ventana de Excel. La pestaña se resaltará para indicar que está seleccionada.
<código HTML aquí>
2. Utiliza el atajo de teclado Ctrl + Mayús + >
Ahora que has seleccionado la hoja, puedes utilizar el atajo de teclado Ctrl + Mayús + > para copiarla rápidamente. Simplemente presiona y mantén presionadas las teclas Ctrl y Mayús al mismo tiempo, y luego presiona la tecla > (mayor que) en tu teclado.
<código HTML aquí>
3. Selecciona la ubicación donde deseas pegar la hoja copiada
Después de copiar la hoja, debes seleccionar la ubicación donde deseas pegarla. Puedes seleccionar una hoja existente o crear una nueva en la posición deseada. Simplemente haz clic en la pestaña de la hoja objetivo en la parte inferior de tu ventana de Excel.
<código HTML aquí>
4. Utiliza el atajo de teclado Ctrl + Mayús + <
Una vez que hayas seleccionado la ubicación donde deseas pegar la hoja copiada, utiliza el atajo de teclado Ctrl + Mayús + < para pegarla. Al igual que antes, presiona y mantén presionadas las teclas Ctrl y Mayús al mismo tiempo, y luego presiona la tecla < (menor que) en tu teclado.
<código HTML aquí>
Eso es todo. Con estos simples atajos de teclado, podrás copiar una hoja de Excel en cuestión de segundos. Esta técnica es especialmente útil cuando necesitas duplicar hojas para realizar cambios o análisis adicionales sin afectar la versión original.
Recuerda practicar y utilizar los atajos de teclado en tus proyectos de Excel para ser más eficiente y ahorrar tiempo en tu trabajo diario.
¿Qué opciones hay para copiar una hoja de Excel utilizando el menú?
En Excel, hay varias formas de copiar una hoja de trabajo utilizando el menú. A continuación, se muestran algunas opciones:
1. Copiar y pegar
Una forma sencilla de copiar una hoja de Excel es utilizar la función estándar de copiar y pegar.
- Selecciona la hoja que deseas copiar haciendo clic en su pestaña en la parte inferior de la ventana de Excel.
- Haz clic derecho en la pestaña de la hoja y selecciona la opción "Mover o copiar..." en el menú contextual.
- En el cuadro de diálogo "Mover o copiar", elige la opción "Crear una copia" y selecciona la ubicación donde quieres colocar la copia de la hoja.
- Haz clic en "Aceptar" para completar la copia de la hoja.
2. Arrastrar y soltar
Otra forma rápida de copiar una hoja de Excel es simplemente arrastrándola y soltándola en la ubicación deseada.
- Selecciona la pestaña de la hoja que deseas copiar.
- Mantén presionada la tecla Ctrl y arrastra la pestaña hacia la derecha o hacia la izquierda para crear una copia de la hoja.
- Suelta la pestaña en la ubicación deseada.
3. Menú contextual
Otra forma de copiar una hoja de Excel es utilizando el menú contextual.
- Haz clic derecho en la pestaña de la hoja que deseas copiar.
- En el menú contextual, selecciona la opción "Mover o copiar..."
- En el cuadro de diálogo "Mover o copiar", elige la opción "Crear una copia" y selecciona la ubicación donde quieres colocar la copia de la hoja.
- Haz clic en "Aceptar" para completar la copia de la hoja.
Estas son algunas de las opciones disponibles para copiar una hoja de Excel utilizando el menú. Elige la que mejor se adapte a tus necesidades y agiliza tu trabajo en Excel.
¿Qué se debe hacer después de copiar una hoja de Excel para asegurarse de que la información se copie correctamente?
Después de copiar una hoja de Excel, es importante asegurarse de que la información se haya copiado correctamente. A veces, el simple acto de copiar y pegar puede llevar a errores o pérdida de datos si no se verifica adecuadamente. Aquí hay algunos pasos adicionales que puedes seguir para asegurarte de que la copia sea exitosa:
Paso 1: Verificar la estructura de la hoja de Excel
Antes de copiar una hoja de Excel, debes revisar la estructura de la hoja y asegurarte de que todas las columnas, filas y celdas estén configuradas correctamente. Esto incluye verificar los encabezados de columna, las fórmulas utilizadas y la formato condicional aplicado. Si hay algún error en la estructura de la hoja original, estos errores se copiarán también en la nueva hoja.
Paso 2: Seleccionar correctamente el rango de celdas a copiar
Cuando vayas a copiar una hoja de Excel, es importante seleccionar el rango de celdas correcto. Si seleccionas un rango incorrecto, puedes terminar copiando más o menos celdas de las que deseas. Para evitar esto, asegúrate de seleccionar únicamente las celdas que deseas copiar antes de hacer clic en "Copiar". Puedes seleccionar un rango de celdas manteniendo presionada la tecla "Shift" mientras haces clic en la primera y última celda del rango.
Paso 3: Pegar la hoja de Excel en el lugar correcto
Una vez que hayas copiado el rango de celdas deseado, debes pegarlo en el lugar correcto de tu hoja de Excel. Para hacer esto, simplemente haz clic derecho en la celda de destino y selecciona "Pegar" en el menú desplegable. Si no seleccionas una celda específica como destino antes de pegar, Excel puede insertar automáticamente las celdas copiadas en otro lugar de la hoja, lo cual puede causar confusiones y alterar tus datos.
Paso 4: Verificar nuevamente las fórmulas y formatos
Después de pegar la hoja de Excel copiada en su nuevo lugar, es importante verificar nuevamente todas las fórmulas y formatos aplicados. Asegúrate de que las fórmulas se hayan copiado correctamente y produzcan los resultados esperados. Además, verifica que los formatos de celda (como los estilos, las fuentes y los colores) se mantengan igual en la nueva hoja. Si encuentras algún error o discrepancia, deberás corregirlo manualmente para asegurarte de que la información sea precisa.
Al seguir estos pasos adicionales después de copiar una hoja de Excel, podrás tener la tranquilidad de que la información se ha copiado correctamente y de que no has perdido ningún dato importante durante el proceso de copiado. Recuerda siempre revisar cuidadosamente tus datos para evitar errores y obtener resultados precisos en tus hojas de cálculo de Excel.
¿Cuál es la diferencia entre copiar y pegar una hoja de Excel como "copia" y "vinculada"?
Para copiar una hoja de Excel como "copia", sigue estos pasos:
- Abre el libro de Excel que contiene la hoja que deseas copiar.
- Haz clic con el botón derecho del ratón en la pestaña de la hoja y selecciona "Mover o copiar..." en el menú desplegable.
- Se abrirá un cuadro de diálogo. En este cuadro, selecciona el libro de Excel donde deseas copiar la hoja.
- Marca la casilla de verificación que dice "Crear una copia" para indicar que quieres una copia independiente de la hoja original.
- Selecciona la posición donde deseas insertar la hoja copiada (antes o después de otras hojas existentes en el libro).
- Finalmente, haz clic en "Aceptar" y se creará una copia exacta de la hoja original en el libro de Excel especificado.
¿Cómo copiar una hoja de Excel como "vinculada"?
Continúa escribiendo el contenido solo para ese encabezado.
¿Es posible copiar elementos específicos de una hoja de Excel en lugar de copiar toda la hoja?
¡Claro que es posible! A veces, solo necesitamos copiar ciertos elementos de una hoja de Excel en lugar de copiar toda la hoja completa. Esto incluye tanto celdas individuales como rangos de celdas. En esta sección, te explicaré cómo puedes lograrlo de manera rápida y sencilla.
Copiar una celda específica
Si solo quieres copiar el contenido de una celda específica, el proceso es bastante simple. Primero, selecciona la celda que deseas copiar haciendo clic en ella. Luego, presiona la combinación de teclas "Ctrl + C" o haz clic con el botón derecho del ratón y selecciona "Copiar".
Ahora que tienes la celda copiada en tu portapapeles, ve a la ubicación donde deseas pegarla. Haz clic en la celda de destino y presiona la combinación de teclas "Ctrl + V" o haz clic con el botón derecho del ratón y selecciona "Pegar". La celda copiada se pegará en su nueva ubicación.
Copiar un rango de celdas
Si necesitas copiar un rango de celdas, el proceso es prácticamente el mismo. Para hacer esto, comienza seleccionando la primera celda del rango que deseas copiar. Mantén presionado el botón izquierdo del ratón y arrastra el cursor hasta la última celda del rango.
Una vez que hayas seleccionado todo el rango, sigue los mismos pasos para copiar y pegar como se describe anteriormente para una celda específica. La diferencia es que ahora todo el rango de celdas se copiará y pegará en su nueva ubicación.
Copiar fórmulas, formato o solo los valores
Además de copiar el contenido de las celdas, también puedes elegir qué elementos específicos deseas copiar. Por ejemplo, puedes copiar solo las fórmulas, el formato de las celdas o simplemente los valores de las celdas.
Para elegir qué elementos copiar, después de seleccionar el rango o la celda que deseas copiar, haz clic con el botón derecho del ratón y elige una de las opciones disponibles en el menú contextual, como "Copiar", "Copiar solo formato" o "Copiar solo valores". Esto te permitirá personalizar la copia según tus necesidades específicas.
¿Cuál es la forma más eficiente de copiar una hoja de Excel si hay fórmulas o referencias a otras hojas o libros?
Cuando trabajamos con hojas de Excel que contienen fórmulas o referencias a otras hojas o libros, es importante utilizar la forma más eficiente para copiar y pegar esta información. Si lo hacemos de manera incorrecta, podríamos perder las conexiones entre las celdas y las fórmulas dejarían de funcionar correctamente.
En esta sección, aprenderemos cómo copiar una hoja en Excel manteniendo todas las fórmulas, referencias y formatos intactos en cuestión de segundos.
Paso 1: Selecciona la hoja que deseas copiar
Lo primero que debemos hacer es seleccionar la hoja que queremos copiar. Para ello, simplemente haz clic sobre el nombre de la hoja en la parte inferior de la ventana de Excel. Asegúrate de seleccionar la hoja completa, es decir, todas las celdas y sus respectivos contenidos.
Paso 2: Haz clic derecho sobre la hoja seleccionada
Una vez que hayas seleccionado la hoja, haz clic derecho sobre ella. En el menú desplegable que se muestra, selecciona la opción "Copiar" para copiar la hoja completa junto con todos los datos y fórmulas que contiene.
Paso 3: Navega hasta el lugar donde deseas pegar la hoja copiada
Ahora, debes dirigirte hacia el lugar donde deseas pegar la hoja copiada. Puede ser en el mismo libro o en otro libro de Excel distinto. Una vez que te encuentres en el lugar adecuado, haz clic derecho en cualquier hoja existente y selecciona la opción "Pegar" en el menú desplegable.
Paso 4: Selecciona la opción de pegado especial
Al seleccionar la opción de "Pegar", se abrirá un nuevo menú. Aquí debes elegir la opción "Pegar especial" para poder conservar todas las fórmulas, referencias y formatos de la hoja original. Puedes acceder a esta opción utilizando el atajo de teclado "Ctrl + Alt + V" o buscándola en el menú desplegable.
Paso 5: Elige las opciones de pegado especial
Una vez que hayas seleccionado la opción de "Pegar especial", aparecerá una ventana emergente con diferentes opciones de pegado. Aquí puedes elegir las opciones que mejor se ajusten a tus necesidades. Por lo general, la opción más común es "Todos los formatos" o "Formato HTML", ya que estas opciones conservan los estilos, fórmulas y referencias.
Paso 6: Haz clic en "Aceptar" para finalizar
Después de seleccionar las opciones de pegado especial, simplemente haz clic en el botón "Aceptar" para finalizar el proceso. Excel copiará y pegará la hoja completa en el lugar seleccionado, incluyendo todas las fórmulas, referencias y formatos intactos.
Ahora ya sabes cómo copiar una hoja de Excel de manera eficiente manteniendo todas las fórmulas, referencias y formatos. Este método te ayudará a ahorrar tiempo y evitar posibles errores al trabajar con hojas complejas o que contienen conexiones con otras celdas o libros.
¿Qué precauciones se deben tomar al copiar una hoja de Excel cuando se trabaja con datos confidenciales o sensibles?
Cuando se trabaja con datos confidenciales o sensibles en hojas de Excel, es importante tomar precauciones adicionales al copiar y pegar una hoja. Aquí hay algunas medidas que se deben considerar para garantizar la seguridad de los datos:
1. Eliminar información confidencial antes de duplicar la hoja
Antes de copiar y pegar una hoja de Excel, asegúrate de eliminar cualquier información confidencial o sensible que no desees compartir en la nueva hoja. Esto podría incluir números de seguridad social, direcciones, nombres de clientes, etc. Al limpiar estos datos previamente, reduces el riesgo de filtración de información.
2. Utilizar funciones de ocultar y proteger datos
Si deseas mantener cierta información confidencial en la nueva hoja, puedes utilizar las funciones de ocultar y proteger datos en Excel. Puedes ocultar celdas o columnas, y proteger la hoja con contraseña para evitar que las personas no autorizadas accedan a la información sensible.
3. Verificar los permisos de acceso de la nueva hoja
Al copiar y pegar una hoja de Excel, asegúrate de verificar los permisos de acceso de la nueva hoja. Si estás trabajando en un entorno compartido o colaborativo, es importante limitar el acceso a personas autorizadas únicamente. Configura los permisos adecuados para garantizar la confidencialidad de los datos.
4. Revisar los formatos y fórmulas después de la copia
Después de copiar y pegar una hoja de Excel, es fundamental revisar los formatos y fórmulas para asegurarse de que todo se ha copiado correctamente. Las referencias a celdas y fórmulas pueden cambiar durante el proceso de duplicación, por lo que es importante verificar que todos los datos y cálculos estén intactos.
5. Realizar pruebas exhaustivas antes de compartir la nueva hoja
Antes de compartir la nueva hoja con otras personas, realiza pruebas exhaustivas para garantizar que los datos se hayan copiado correctamente y que no haya errores o problemas de seguridad. Verifica que todas las funciones y fórmulas funcionen como se esperaba y que los datos sensibles estén protegidos adecuadamente.
Al tomar estas precauciones al copiar y pegar una hoja de Excel, puedes garantizar la seguridad y confidencialidad de tus datos confidenciales o sensibles.
¿Se pueden copiar formatos condicionales o estilos personalizados al copiar una hoja de Excel?
Sí, es posible copiar formatos condicionales y estilos personalizados al copiar una hoja de Excel. Cuando copias una hoja de Excel, tienes la opción de copiar también los formatos condicionales y estilos aplicados en la hoja original.
Para copiar formatos condicionales al copiar una hoja de Excel, debes seguir los siguientes pasos:
- Selecciona la pestaña "Inicio" en la barra de herramientas de Excel.
- Haz clic en "Copiar" en el grupo de funciones "Portapapeles".
- Desplázate a la hoja de Excel en la que deseas pegar la copia.
- Haz clic derecho en la celda de inicio donde deseas pegar la copia.
- En el menú contextual, selecciona la opción "Pegar especial".
- En el cuadro de diálogo "Pegar especial", marca la casilla "Formato condicional".
- Haz clic en "Aceptar" para pegar la copia con los formatos condicionales.
Para copiar estilos personalizados al copiar una hoja de Excel, sigue los siguientes pasos:
- Selecciona la pestaña "Inicio" en la barra de herramientas de Excel.
- Haz clic en "Copiar" en el grupo de funciones "Portapapeles".
- Desplázate a la hoja de Excel en la que deseas pegar la copia.
- Haz clic derecho en la celda de inicio donde deseas pegar la copia.
- En el menú contextual, selecciona la opción "Pegar especial".
- En el cuadro de diálogo "Pegar especial", marca la casilla "Estilos" o "Estilos y formato".
- Haz clic en "Aceptar" para pegar la copia con los estilos personalizados.
Al seguir estos pasos, podrás copiar tanto formatos condicionales como estilos personalizados al copiar una hoja de Excel. Esto te permitirá ahorrar tiempo al replicar el diseño y formato de una hoja en múltiples ocasiones.
Es posible copiar una hoja de Excel y mantener las referencias a otras hojas sin cambiarlas
Para copiar una hoja de Excel y mantener las referencias a otras hojas sin cambiarlas, puedes seguir los siguientes pasos:
- Selecciona la hoja que deseas copiar haciendo clic en su pestaña ubicada en la parte inferior del programa.
- Haz clic derecho en la pestaña de la hoja seleccionada y elige la opción "Copiar" del menú desplegable.
- Luego, haz clic derecho en un espacio vacío de la barra de pestañas y selecciona la opción "Pegar" del menú desplegable. Esto creará una nueva pestaña con exactamente el mismo contenido que la hoja original.
- Una vez copiada la hoja, es importante verificar si tienes fórmulas o celdas que hacen referencia a otras hojas en el libro. Si es así, debes asegurarte de que esas referencias se mantengan.
- Nombres definidos: Si la hoja original utiliza nombres definidos en fórmulas o rangos, debes asegurarte de copiar también esos nombres a la nueva hoja. Para hacerlo, selecciona los nombres en la hoja original, haz clic derecho y selecciona la opción "Copiar". Luego, ve a la nueva hoja y haz clic derecho en la barra de fórmulas, seleccionando la opción "Pegar".
- Referencias externas: Si la hoja original tiene referencias a otras hojas o libros, debes asegurarte de que esas relaciones se mantengan en la nueva hoja. Para hacerlo, ve a la nueva hoja copiada y haz clic en la pestaña "Fórmulas" en la barra de herramientas de Excel. Luego, selecciona la opción "Administrar nombres" y verifica si hay referencias externas. Si las hay, asegúrate de que estén correctamente configuradas para apuntar a las nuevas pestañas o libros.
Si las referencias se encuentran escritas directamente en las fórmulas, no deberías tener problemas, ya que Excel automáticamente ajustará las referencias a las nuevas pestañas.
Sin embargo, si tienes nombres definidos o referencias externas en la hoja que deseas copiar, es posible que debas realizar algunos pasos adicionales para mantener esas referencias:
Al aplicar estos pasos, podrás copiar una hoja de Excel y mantener todas las referencias a otras hojas sin alterarlas. Esto te permitirá trabajar de manera más eficiente y evitar errores en tus cálculos o análisis de datos.
¿Cómo copiar una hoja de Excel? Selecciona la hoja que deseas copiar, haz clic derecho y elige "Copiar hoja".
¿Cómo pegar una hoja de Excel en otro archivo? Abre el archivo destino, haz clic derecho en una pestaña vacía y selecciona "Pegar hoja".
¿Se copian también las fórmulas al copiar una hoja de Excel? Sí, al copiar una hoja se mantienen las fórmulas y referencias a otras celdas.
¿Se copia el formato al copiar una hoja de Excel? Sí, al copiar una hoja se conserva el formato de la misma, incluyendo estilos y colores.
¿Puedo copiar múltiples hojas a la vez en Excel? Sí, puedes seleccionar varias hojas a la vez y copiarlas como un grupo para pegarlas en otro archivo.
Deja una respuesta
Entradas relacionadas