Domina el formato profesional en Word en tu celular ¡Aprende cómo poner interlineado en cuestión de minutos!
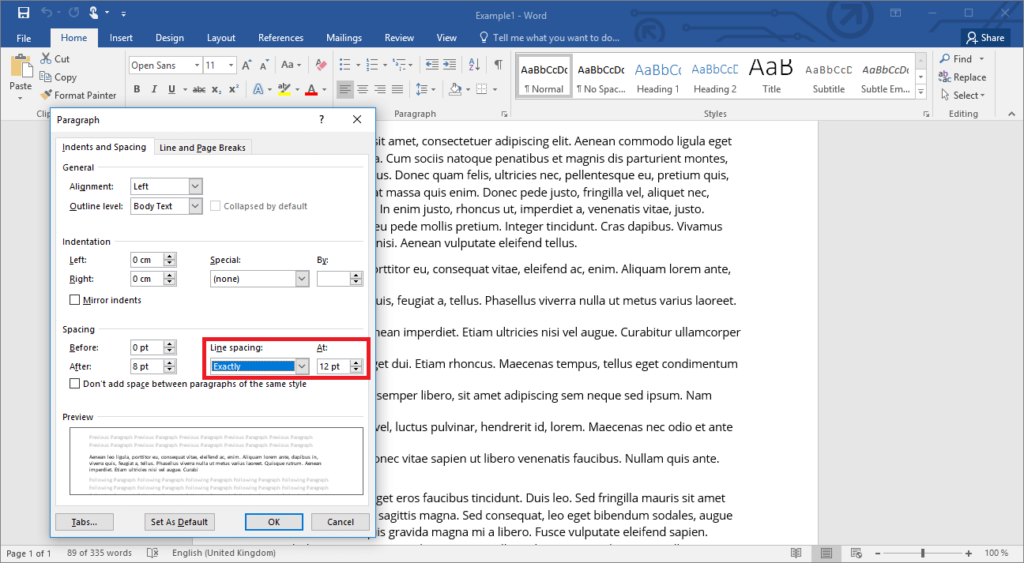
Microsoft Word es una herramienta ampliamente utilizada para crear y editar documentos de texto. Tener conocimientos sobre cómo dar formato adecuado a un documento en Word nos ayuda a crear presentaciones profesionales y legibles. Uno de los elementos importantes del formato de un documento es el interlineado, que determina el espacio vertical entre las líneas de texto. Conocer cómo ajustar el interlineado nos permite mejorar la legibilidad del texto, especialmente si estamos trabajando con documentos largos o académicos.
Aprenderemos cómo poner interlineado en Microsoft Word en tu celular, sin importar si utilizas Android o iOS. Te proporcionaremos instrucciones paso a paso para realizar esta tarea de manera sencilla y rápida. Además, te daremos algunos consejos adicionales para que puedas utilizar el interlineado de forma efectiva en tus documentos. ¡Sigue leyendo y descubre cómo dominar el formato profesional en Word desde la comodidad de tu dispositivo móvil!
- Cuál es la importancia de dominar el formato profesional en Word en tu celular
- Cómo puedo poner interlineado en un documento de Word en mi celular
- Existen diferentes opciones de interlineado en Word para celular
- Por qué es relevante utilizar el interlineado adecuado en documentos profesionales
- Qué otras características de formato puedo dominar en Word en mi celular
- Cómo puedo personalizar los márgenes y la alineación en un documento de Word en mi celular
- Cuál es la forma más eficiente de darle formato a un documento largo en Word en mi celular
-
Preguntas frecuentes (FAQ)
- 1. ¿Cómo puedo cambiar el interlineado en Microsoft Word?
- 2. ¿Puedo usar diferentes interlineados en un mismo documento?
- 3. ¿Es posible ajustar el interlineado automáticamente?
- 4. ¿Cómo puedo hacer que el interlineado sea más amplio o más estrecho?
- 5. ¿Hay una combinación de teclas para cambiar rápidamente el interlineado?
Cuál es la importancia de dominar el formato profesional en Word en tu celular
El formato profesional en Word es esencial para cualquier documento que desees crear en tu celular. Ya sea que estés redactando un informe, una presentación o incluso solo escribiendo una carta, el formato correcto puede agregar claridad y hacer que tu trabajo se vea más pulido y profesional.
El interlineado es una de las características clave del formato en Word que puede marcar la diferencia en cómo se ve y se lee tu documento. A través del ajuste del espacio entre líneas, puedes lograr diferentes efectos y hacer que tu texto sea más legible y fácil de seguir.
Cómo poner interlineado en Word en tu celular
Afortunadamente, poner interlineado en Word en tu celular es rápido y sencillo. A continuación, te mostraré tres métodos diferentes para lograrlo:
Método 1: Usar los ajustes predeterminados de interlineadoMétodo 2: Ajustar manualmente el interlineadoMétodo 3: Utilizar atajos de teclado
1. Abre el documento en Word en tu celular.
2. Toca en la pestaña "Inicio" en la parte superior de la pantalla.
3. Busca el grupo "Párrafo" y toca en el botón con una flecha hacia abajo junto a "Interlineado".
4. Selecciona el tipo de interlineado que desees utilizar, como 1.5 líneas o 2 líneas.
1. Abre el documento en Word en tu celular.
2. Toca en la pestaña "Inicio" en la parte superior de la pantalla.
3. Busca el grupo "Párrafo" y toca en el botón con una flecha hacia abajo junto a "Interlineado".
4. Selecciona "Opciones de línea" en la parte inferior del menú desplegable.
5. En el cuadro de diálogo "Opciones de línea", puedes ajustar manualmente el valor del interlineado cambiando el número en el campo "Intervalo".
1. Abre el documento en Word en tu celular.
2. Toca y mantén presionada una parte del texto que deseas modificar.
3. Desliza el dedo sobre el texto para seleccionarlo.
4. Toca en el icono de opciones adicionales en forma de tres puntos verticales que aparece en la parte superior de la pantalla.
5. Selecciona "Formato de párrafo" en el menú desplegable.
6. Cambia el valor del interlineado según tus preferencias.
Con estos métodos, podrás poner interlineado en Word en tu celular de manera rápida y eficiente. Recuerda utilizar el ajuste de interlineado adecuado para cada tipo de documento y asegurarte de que se vea profesional y legible para tus lectores.
Cómo puedo poner interlineado en un documento de Word en mi celular
Si eres usuario de Word en tu celular y necesitas poner interlineado en tus documentos, estás en el lugar correcto. En este artículo, te enseñaremos paso a paso cómo puedes lograrlo en cuestión de minutos.
Paso 1: Abrir el documento en la aplicación móvil de Word
Lo primero que debes hacer es abrir la aplicación de Word en tu celular. Si ya tienes el documento creado, búscalo en tu lista de archivos recientes. De lo contrario, crea un nuevo documento seleccionando la opción correspondiente.
Paso 2: Seleccionar todo el texto
Ahora que tienes abierto el documento, selecciona todo el texto al que deseas aplicar el interlineado. Para hacer esto, mantén presionado con tu dedo sobre una palabra del texto y luego arrastra para seleccionar todo el contenido.
Paso 3: Acceder a las opciones de formato
Una vez que has seleccionado el texto, verás aparecer una barra de herramientas en la parte superior de la pantalla. Dentro de esta barra, busca el icono de "Formato" o "Apariencia". Generalmente está representado por una letra "A" con rayas horizontales encima.
Paso 4: Buscar la opción de interlineado
Al seleccionar el icono de formato, se desplegarán diversas opciones de formato de texto. Desplázate hacia abajo hasta encontrar una sección llamada "Interlineado" o "Espaciado entre líneas".Haz clic en esta opción para abrir las configuraciones de interlineado.
Paso 5: Seleccionar el tipo de interlineado
Dentro de las opciones de interlineado, verás diferentes tipos de espaciado entre líneas. Estas opciones pueden variar según la versión de Word que estés utilizando. Aquí te presentamos algunos ejemplos comunes:
Sencillo: No agrega ningún espacio adicional entre líneas.1.15 líneas: Agrega un espacio del tamaño del texto entre líneas.Doble: Agrega un espacio equivalente al doble del tamaño del texto entre líneas.
Selecciona el tipo de interlineado que más se ajuste a tus necesidades.
Paso 6: Aplicar el interlineado seleccionado
Una vez que hayas seleccionado el tipo de interlineado, asegúrate de hacer clic en "Aplicar" o "Aceptar" para guardar los cambios realizados. En este momento, el formato de interlineado seleccionado se aplicará a todo el texto previamente seleccionado.
¡Y eso es todo! Ahora has aprendido cómo poner interlineado en un documento de Word en tu celular. Recuerda que puedes modificar el interlineado en cualquier momento siguiendo estos pasos.
Esperamos que este artículo te haya sido útil y que puedas utilizar esta función para darle un aspecto más profesional a tus documentos de Word en tu celular.
Existen diferentes opciones de interlineado en Word para celular
Al utilizar Microsoft Word en tu celular, tienes la opción de ajustar el interlineado de tus documentos para lograr un formato más profesional y adecuado a tus necesidades. A continuación, te explicaremos cómo poner interlineado en Word en cuestión de minutos.
Existen varias opciones de interlineado disponibles en Word para celular, cada una con su propia función y propósito. A continuación, veremos las principales opciones que podrás utilizar:
Interlineado sencillo
El interlineado sencillo es el valor por defecto en Word y no añade ningún espacio adicional entre cada línea del texto. Esto significa que no hay un espacio extra entre las líneas de un mismo párrafo.
Interlineado 1.15
El interlineado 1.15 es similar al interlineado sencillo, pero agrega un pequeño espacio adicional entre las líneas. Esta opción puede ser útil si deseas mejorar la legibilidad del texto sin aumentar demasiado el espacio en blanco.
Interlineado doble
El interlineado doble añade un espacio adicional equivalente a una línea completa entre cada línea del texto. Este formato suele utilizarse en documentos que requieren un mayor espacio entre las líneas para facilitar la lectura o escribir anotaciones.
Interlineado múltiple
Si ninguno de los valores predefinidos de interlineado se ajusta a tus necesidades, puedes seleccionar la opción "Interlineado múltiple" y especificar un valor personalizado. Esto te permitirá establecer el interlineado exacto que deseas, desde 1.0 hasta 3.0, donde 1.0 equivale a interlineado sencillo y 3.0 a interlineado triple.
Paso a paso para poner interlineado en Word en tu celular:
- Abre Microsoft Word en tu celular y selecciona el documento en el que deseas ajustar el interlineado.
- Toca en la pestaña "Inicio" en la barra de herramientas inferior.
- En la sección "Párrafo", verás diferentes opciones de formato, entre ellas "Interlineado". Toca en esta opción.
- A continuación, se abrirá un menú con las diferentes opciones de interlineado disponibles. Selecciona la que mejor se adapte a tus necesidades.
- Una vez seleccionado el tipo de interlineado, podrás ver los cambios aplicados en tiempo real en tu documento. Si estás satisfecho con el resultado, simplemente cierra el menú y sigue trabajando en tu documento.
Recuerda que puedes cambiar el interlineado en cualquier momento y tantas veces como necesites. Esto te permitirá adaptar el formato de tu documento a medida que avanzas en su creación o edición.
Ahora que conoces cómo poner interlineado en Word en tu celular, podrás mejorar la presentación y legibilidad de tus documentos de manera rápida y sencilla. ¡No pierdas más tiempo y empieza a utilizar estas herramientas para darle un toque profesional a tus textos!
Por qué es relevante utilizar el interlineado adecuado en documentos profesionales
El interlineado adecuado en documentos profesionales es fundamental para darle una apariencia ordenada y presentable al texto. El interlineado se refiere al espacio vertical entre las líneas de un párrafo, y su correcto uso puede hacer que el texto sea más legible y fácil de leer.
En la escritura académica o profesional, se suele utilizar un interlineado de 1.5 o doble espacio para facilitar la revisión y corrección del texto. Esto permite que haya suficiente espacio entre las líneas para realizar anotaciones o comentarios sin afectar la legibilidad del documento.
Además, utilizar el interlineado adecuado también resulta importante en la presentación de trabajos formales como tesis, informes o artículos científicos. Un documento con un interlineado incorrecto puede transmitir una imagen descuidada o poco profesional, lo cual podría afectar negativamente la percepción del lector o evaluador.
Aprender cómo poner interlineado en Word en tu celular te permitirá tener el control total sobre la apariencia de tus documentos, garantizando así una presentación impecable y profesional.
Qué otras características de formato puedo dominar en Word en mi celular
Además del interlineado, Word en tu celular te ofrece una amplia gama de opciones de formato para que puedas crear documentos profesionales de manera rápida y sencilla. A continuación, te presentamos algunas de las características que puedes dominar:
1. Tamaño y estilo de letra
Puedes ajustar el tamaño y el estilo de la letra para resaltar partes importantes de tu documento o para darle un toque personalizado. De esta manera, podrás captar la atención de tus lectores y hacer que tu contenido sea más visualmente atractivo.
2. Alineación del texto
Con Word en tu celular, puedes alinear tu texto de diferentes formas: justificado, alineado a la izquierda, alineado a la derecha o centrado. Esta característica es especialmente útil cuando deseas crear documentos con un diseño limpio y profesional.
3. Espaciado entre párrafos
No solo puedes ajustar el interlineado, sino también el espaciado entre párrafos. Si necesitas separar visualmente distintas secciones de tu documento, puedes agregar un espacio adicional entre los párrafos para hacerlo más claro y ordenado.
4. Sangría
El uso de sangrías puede ayudarte a organizar tu contenido de manera jerárquica y a destacar elementos importantes. Puedes configurar sangrías tanto para la primera línea como para todo el párrafo, lo que te brinda mayor flexibilidad a la hora de estructurar tu documento.
5. Numeración y viñetas
Para crear listas o enumeraciones, Word en tu celular te permite utilizar numeración y viñetas. Esta característica es especialmente útil cuando necesitas presentar información en forma de lista, ya sea en un documento académico, una presentación o cualquier otro tipo de material.
6. Estilos y formatos predefinidos
Para facilitar aún más el proceso de formato, Word en tu celular proporciona una amplia variedad de estilos y formatos predefinidos. Puedes elegir entre diferentes estilos de título, subtítulo, cuerpo de texto y muchos más. Además, también puedes personalizar estos estilos para que se ajusten a tus preferencias y necesidades específicas.
Estas son solo algunas de las características de formato que puedes dominar en Word en tu celular. Explora todas las opciones disponibles y experimenta con diferentes combinaciones para lograr el diseño perfecto para tus documentos. Recuerda que la practica constante te ayudará a convertirte en un experto en el uso de Word en tu celular.
Cómo puedo personalizar los márgenes y la alineación en un documento de Word en mi celular
Opciones avanzadas para personalizar el formato y diseño de un documento de Word en tu celular están disponibles en la aplicación. Una de las características más utilizadas es la capacidad de ajustar los márgenes y alinear el texto de acuerdo a tus preferencias.
Para cambiar los márgenes, puedes seguir estos pasos:
Ajustando los márgenes del documento
- Abre el documento de Word que deseas editar en tu celular.
- Toca en el icono del menú situado en la parte superior derecha de la pantalla para desplegar las opciones adicionales.
- Selecciona la opción "Formato" o el ícono de la regla, dependiendo de la versión de la aplicación que estés utilizando.
- Una vez dentro de la sección de formato, busca la opción "Márgenes".
- Pulsa en "Márgenes" y verás una variedad de opciones predefinidas, como "Normal", "Estrecho" y "Ancho". Selecciona la opción que mejor se adapte a tus necesidades.
- También puedes seleccionar la opción "Personalizado" para ingresar tamaños de márgenes específicos.
Recuerda que los cambios de márgenes se aplicarán a todo el documento. Si deseas ajustes específicos para secciones individuales, puedes utilizar columnas en lugar de márgenes.
Alineando el texto en el documento
Para alinear el texto en un documento de Word en tu celular, sigue estos pasos:
- Abre el documento de Word que deseas editar en tu celular.
- Toca en el icono del menú situado en la parte superior derecha de la pantalla para desplegar las opciones adicionales.
- Selecciona la opción "Formato" o el ícono de la regla, dependiendo de la versión de la aplicación que estés utilizando.
- Dentro de la sección de formato, busca la opción "Alineación".
- Pulsa en "Alineación" y selecciona la opción de alineación que prefieras, como "Izquierda", "Derecha", "Centrar" o "Justificar".
Una vez que hayas seleccionado la opción de alineación deseada, todo el texto en el documento se ajustará automáticamente a esa configuración.
Cuál es la forma más eficiente de darle formato a un documento largo en Word en mi celular
Si necesitas darle formato profesional a un documento largo en Word desde tu celular, estás en el lugar correcto. A pesar de las limitaciones que pueda tener la versión móvil de Word, existen algunas maneras eficientes de lograr un resultado de calidad. Una de estas técnicas es aprender cómo poner interlineado en cuestión de minutos.
El interlineado es el espacio vertical que hay entre las líneas de texto de un documento. Es un elemento clave para mejorar la legibilidad y organización del contenido. En Word, hay diferentes opciones para ajustar el interlineado según tus necesidades. A continuación, te explicaré cómo hacerlo en tu celular.
Paso 1: Abre el documento en Word
Lo primero que debes hacer es abrir el documento en Word desde tu celular. Puedes hacerlo seleccionando el archivo en la aplicación o buscándolo en tu almacenamiento en la nube.
Paso 2: Selecciona el texto que deseas ajustar
Una vez que hayas abierto el documento, selecciona el texto al que deseas aplicar el cambio de interlineado. Puedes hacer esto manteniendo presionada una palabra hasta que aparezcan las opciones de selección de texto. Luego, arrastra los bordes azules para resaltar todo el párrafo o el texto completo.
Paso 3: Accede a las opciones de formato de texto
Ahora debes acceder a las opciones de formato de texto en Word para poder ajustar el interlineado. Esto se puede hacer tocando el icono de Aa en la barra de herramientas inferior. Una vez que hayas hecho esto, aparecerá una serie de opciones de formato.
Paso 4: Ajusta el interlineado según tus preferencias
Una vez dentro de las opciones de formato de texto, busca la opción de "Interlineado" o "Espaciado entre líneas". Puede tener diferentes nombres dependiendo de la versión de Word que estés utilizando. Toca esta opción y se abrirá un submenú con más configuraciones.
En este submenú, podrás elegir diferentes opciones para ajustar el interlineado de tu texto. Por ejemplo, puedes seleccionar "Simples" para un solo espacio entre líneas, "1.5 líneas" para un espaciado más amplio o incluso "Doble" para un mayor espacio vertical.
Además, también tienes la opción de personalizar el interlineado ingresando un valor específico en el campo de "Número". Esto te permitirá ajustar el interlineado según tus preferencias exactas.
Paso 5: Aplica los cambios y guarda el documento
Una vez que hayas ajustado el interlineado según tus preferencias, asegúrate de aplicar los cambios tocando la opción de "Aplicar" o "Guardar" en la parte inferior de la pantalla. Esto guardará tus modificaciones y actualizará el interlineado en el texto seleccionado.
Recuerda que estos pasos se aplican a la versión móvil de Word y pueden variar ligeramente en función de la versión que estés utilizando. Sin embargo, el proceso general debería ser similar.
Ahora que sabes cómo poner interlineado en Word desde tu celular, podrás darle un formato profesional a tus documentos sin importar dónde te encuentres. ¡Pruébalo tú mismo y sorpréndete con los resultados!
Preguntas frecuentes (FAQ)
1. ¿Cómo puedo cambiar el interlineado en Microsoft Word?
Selecciona el texto deseado, ve a la pestaña "Diseño de página", haz clic en "Interlineado" y elige la opción que prefieras.
2. ¿Puedo usar diferentes interlineados en un mismo documento?
Sí, puedes aplicar distintos interlineados en diferentes secciones del documento utilizando las opciones de formato avanzado.
3. ¿Es posible ajustar el interlineado automáticamente?
Sí, Word te permite configurar el interlineado automático en la pestaña "Diseño de página" para que se ajuste automáticamente al tamaño de fuente y contenido.
4. ¿Cómo puedo hacer que el interlineado sea más amplio o más estrecho?
En la pestaña "Diseño de página", selecciona "Opciones de interlineado" y ajusta los valores en "Espaciado previo" y "Espaciado posterior" para modificar el interlineado.
5. ¿Hay una combinación de teclas para cambiar rápidamente el interlineado?
No hay una combinación de teclas específica, pero puedes asignar un atajo personalizado a la función de interlineado en la pestaña "Personalizar cinta".
Deja una respuesta
Entradas relacionadas