¡Domina Excel y crea formularios profesionales! Descubre cómo hacer un formato en Excel y optimiza tus tareas diarias
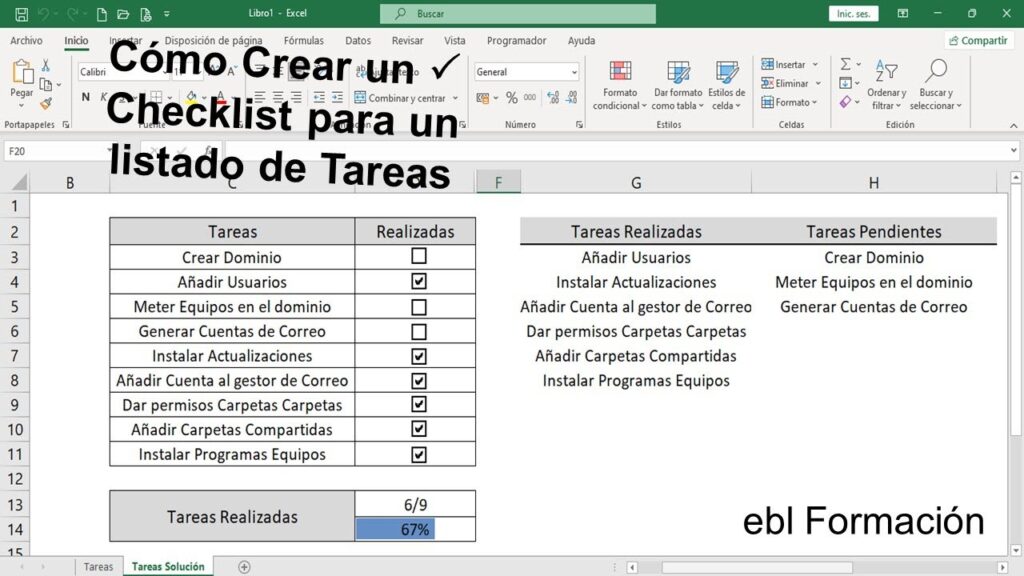
Excel es una herramienta muy utilizada en el ámbito empresarial y académico, ya que permite realizar cálculos, organizar información y generar reportes de manera eficiente. Sin embargo, muchas personas solo conocen las funciones básicas de este programa y no aprovechan al máximo todas sus capacidades. Si quieres aprender a dominar Excel y sacarle el máximo provecho, sigue leyendo.
Te enseñaremos cómo hacer un formato en Excel para crear formularios profesionales. Aprenderás a dar estilo a tus hojas de cálculo, agregar colores y bordes, organizar tus datos de manera clara y ordenada, entre otros aspectos. Además, te daremos algunos consejos para optimizar tu tiempo y mejorar tus tareas diarias utilizando Excel. No importa si eres principiante o tienes experiencia con el programa, aquí encontrarás información útil y práctica para mejorar tus habilidades en Excel. ¡Comencemos!
- ¿Cómo optimizar tus tareas diarias utilizando Excel?
- ¿Cuáles son las ventajas de dominar Excel en el entorno laboral?
- ¿Cuál es la importancia de crear formularios profesionales en Excel?
- ¿Cuáles son los pasos para hacer un formato en Excel correctamente?
- ¿Qué tipos de formatos se pueden utilizar en Excel y cuándo aplicarlos?
- ¿Cómo agregar funciones y fórmulas en Excel para mejorar tus tareas diarias?
- ¿Qué herramientas ofrece Excel para mejorar la presentación de datos en un formato?
- ¿Cuáles son los trucos y atajos en Excel que te pueden ayudar a ser más eficiente en tu trabajo?
- ¿Cómo evitar errores comunes al crear un formato en Excel?
- Qué recursos o cursos en línea recomendados existen para aprender a hacer formatos profesionales en Excel
-
Preguntas frecuentes (FAQ)
- 1. ¿Cómo puedo aplicar un formato condicional en Excel?
- 2. ¿Qué fórmula puedo utilizar para contar el número de celdas no vacías en una columna?
- 3. ¿Cómo puedo hacer que una celda siempre muestre la fecha actual en Excel?
- 4. ¿Cuál es la forma más rápida de sumar una columna completa en Excel?
- 5. ¿Cómo puedo convertir un rango de celdas en una tabla en Excel?
¿Cómo optimizar tus tareas diarias utilizando Excel?
El uso de Excel puede ser muy útil a la hora de optimizar tus tareas diarias, ya sea en un entorno laboral o personal. A través de sus potentes herramientas y funciones, puedes crear y gestionar formularios profesionales que te permitirán recopilar datos de manera eficiente y procesarlos de forma automática.
Para comenzar a utilizar Excel de manera efectiva, es importante aprender a hacer un formato adecuado para tus formularios. Esto implica organizar los datos de una manera clara y comprensible, además de agregar elementos visuales como encabezados, colores y fuentes distintivas.
1. Estructurar tus formularios con tablas
Uno de los primeros pasos para crear un formato en Excel es estructurar tu formulario utilizando tablas. Las tablas te permiten organizar y clasificar los datos de una manera ordenada y fácil de leer.
| Nombre | Apellido | |
|---|---|---|
| John | Doe | johndoe@example.com |
| Jane | Smith | janesmith@example.com |
En el ejemplo anterior, hemos creado una tabla con tres columnas: Nombre, Apellido y Email. Cada fila representa una entrada en el formulario con los respectivos valores.
2. Aplicar estilos y formatos
Una vez que tengas la estructura básica de tu formulario, puedes comenzar a aplicar estilos y formatos para hacerlo más atractivo visualmente. Excel ofrece una amplia variedad de opciones para personalizar tus formularios.
Por ejemplo, puedes cambiar el color de fondo de las celdas, cambiar el tipo y tamaño de fuente, agregar bordes o sombras, y mucho más. Estos elementos visuales ayudarán a que tu formulario sea más fácil de leer y entender.
3. Validación de datos
Otra característica importante al crear formularios en Excel es la validación de datos. Esto te permite establecer ciertas reglas o restricciones en los datos que se pueden ingresar en las celdas. Por ejemplo, puedes restringir que solo se puedan ingresar números en una determinada columna, o establecer un rango válido de fechas.
| Nombre | Edad | |
|---|---|---|
| John | 35 | johndoe@example.com |
| Jane | 27 | janesmith@example.com |
En el ejemplo anterior, hemos agregado una columna "Edad" donde solo se permiten valores numéricos enteros mayores a cero. Esto nos asegura que no se ingresarán datos incorrectos y facilita la gestión posterior de los datos recopilados.
4. Automatización de tareas con fórmulas
Una de las grandes ventajas de Excel es su capacidad para automatizar tareas mediante el uso de fórmulas. Puedes realizar cálculos complejos, combinar datos de diferentes celdas, o crear reportes y resúmenes automáticos.
| Nombre | Apellido | Edad | |
|---|---|---|---|
| John | Doe | 35 | johndoe@example.com |
| Jane | Smith | 27 | janesmith@example.com |
En este ejemplo, podríamos utilizar una fórmula en la columna "Edad" para calcular automáticamente la edad de cada persona a partir de su fecha de nacimiento. Esto nos ahorraría tiempo y minimizaría la posibilidad de errores al procesar los datos.
Dominar Excel y aprender a hacer un formato adecuado en tus formularios te permitirá optimizar tus tareas diarias y ser más eficiente en la gestión de datos. Explora las distintas herramientas y funciones que ofrece Excel, y descubre cómo puedes adaptarlas a tus necesidades particulares.
¿Cuáles son las ventajas de dominar Excel en el entorno laboral?
El dominio de Excel en el entorno laboral ofrece numerosas ventajas que pueden mejorar la eficiencia y productividad de un profesional. A continuación, se presentan algunas de las principales ventajas:
1. Automatización de tareas
Excel es una herramienta poderosa que permite automatizar tareas repetitivas. Mediante fórmulas y macros, es posible realizar cálculos complejos, generar informes y actualizar datos de manera automática. Esto ahorra tiempo y reduce la probabilidad de errores humanos.
2. Análisis de datos
Excel proporciona una amplia variedad de funciones y herramientas para analizar datos. Es posible realizar gráficos, tablas dinámicas y filtros que permiten visualizar la información de forma clara y ordenada. Estas funcionalidades son especialmente útiles para tomar decisiones basadas en datos concretos.
3. Gestión de proyectos
Con Excel, es posible crear planillas de seguimiento y cronogramas de proyectos. Se pueden asignar tareas, establecer fechas límite, calcular plazos y gestionar los recursos necesarios. Esta capacidad de gestión ayuda a mantener los proyectos organizados y optimizar los tiempos y recursos disponibles.
4. Elaboración de informes y presentaciones profesionales
Excel permite dar formato a los datos para su presentación profesional. Se pueden aplicar estilos y formatos condicionales para resaltar información relevante, crear gráficos personalizados y diseñar hojas de cálculo estéticamente atractivas. Estas habilidades son muy valoradas en el entorno empresarial.
5. Optimización de la toma de decisiones
Excel permite realizar análisis de escenarios y modelado de negocios para simular diferentes situaciones y tomar decisiones fundamentadas en los resultados obtenidos. Estas herramientas son especialmente útiles en áreas como las finanzas y la planificación estratégica.
6. Resolución de problemas
Excel ofrece una amplia gama de funciones matemáticas, estadísticas e ingenieriles que ayudan a resolver problemas complejos. Es posible realizar cálculos avanzados, encontrar tendencias y patrones en los datos, y utilizar algoritmos para tomar decisiones basadas en información precisa.
7. Colaboración y uso compartido de datos
Excel permite compartir fácilmente hojas de cálculo con otros usuarios. Esto facilita la colaboración en tiempo real, la revisión conjunta de datos y la implementación de cambios o sugerencias de forma rápida y eficaz.
8. Flexibilidad y personalización
Excel se adapta a las necesidades específicas de cada usuario. Se pueden crear plantillas y fórmulas personalizadas, establecer macros para automatizar tareas específicas, y personalizar la interfaz de Excel según las preferencias del usuario. Esta flexibilidad hace que Excel sea una herramienta poderosa y versátil.
En resumen
El dominio de Excel en el entorno laboral ofrece numerosas ventajas en términos de automatización de tareas, análisis de datos, gestión de proyectos, elaboración de informes profesionales, optimización de la toma de decisiones, resolución de problemas, colaboración y flexibilidad. Estas habilidades son altamente valoradas en el mercado laboral y pueden contribuir significativamente al éxito profesional.
¿Cuál es la importancia de crear formularios profesionales en Excel?
Los formularios profesionales en Excel son herramientas muy útiles para mejorar la eficiencia en el manejo de datos y realizar tareas diarias de manera más efectiva. Su importancia radica en que permiten recopilar información de manera estructurada, facilitan la entrada de datos y reducen los errores humanos.
Al crear un formulario en Excel, puedes establecer campos específicos para cada dato necesario, lo que garantiza la consistencia y coherencia de la información ingresada. Esto es especialmente útil cuando se trabaja con grandes cantidades de datos o cuando varios usuarios deben introducir información en una misma hoja de cálculo.
Utilizar formularios profesionales en Excel también te permite ahorrar tiempo al automatizar ciertos procesos. Puedes configurar la hoja de cálculo para realizar cálculos automáticos, validar datos ingresados y generar informes con solo unos clics. Esto no solo agiliza tus tareas diarias, sino que también reduce el riesgo de cometer errores al realizar cálculos manualmente.
Otra ventaja importante de los formularios en Excel es que ofrecen una presentación más intuitiva y amigable para los usuarios. En lugar de tener que navegar por columnas y filas interminables, los formularios agrupan los campos de datos relevantes en un formato más fácil de entender y completar. Esto mejora la experiencia del usuario y reduce la posibilidad de confusiones o errores al ingresar datos.
Crear formularios profesionales en Excel es esencial para optimizar tus tareas diarias y obtener resultados precisos. Al recopilar información de forma estructurada, automatizar cálculos y brindar una presentación intuitiva, los formularios en Excel te ayudan a trabajar de manera más eficiente y mejorar la calidad de tus datos.
¿Cuáles son los pasos para hacer un formato en Excel correctamente?
Para hacer un formato en Excel correctamente, sigue los pasos que se detallan a continuación:
Paso 1: Selecciona el rango de celdas
Lo primero que debes hacer es seleccionar el rango de celdas al que quieres aplicar el formato. Puedes hacerlo de dos formas: seleccionar una celda y arrastrar para seleccionar un rango de celdas contiguas, o utilizar la tecla Ctrl para seleccionar celdas no contiguas.
Paso 2: Accede a la pestaña "Inicio" y elige el formato deseado
Una vez que hayas seleccionado el rango de celdas, dirígete a la pestaña "Inicio" en la barra de herramientas de Excel. Aquí encontrarás diferentes opciones de formato, como fuente, relleno, bordes y más. Haz clic en la opción que desees aplicar al rango de celdas seleccionado.
Paso 3: Personaliza el formato según tus necesidades
Una vez seleccionada una opción de formato, puedes personalizarla según tus necesidades. Por ejemplo, si eliges la opción de formato de números, puedes especificar el número de decimales, el separador de miles, el símbolo monetario, entre otros. Explora las diferentes opciones y ajusta el formato de acuerdo a tus preferencias.
Paso 4: Guarda el formato como estilo personalizado (opcional)
Si deseas utilizar el mismo formato en otras hojas de cálculo, puedes guardar el formato como un estilo personalizado. Para hacer esto, seleccione el rango de celdas con el formato deseado, haz clic derecho y selecciona la opción "Guardar formato como estilo". Así podrás utilizar rápidamente ese formato en otras hojas de cálculo sin tener que configurarlo nuevamente.
Paso 5: Aplica el formato a otras celdas (opcional)
Si quieres aplicar el mismo formato a otras celdas, puedes copiar el rango de celdas formateadas y pegarlo en las celdas deseadas. También puedes utilizar la herramienta de "relleno rápido" para aplicar automáticamente un formato similar en celdas adyacentes.
Ahora que conoces los pasos básicos para hacer un formato en Excel, estás listo para optimizar tus tareas diarias y crear documentos profesionales con esta potente herramienta.
¿Qué tipos de formatos se pueden utilizar en Excel y cuándo aplicarlos?
En Excel, existen diferentes tipos de formatos que se pueden utilizar para mejorar la apariencia y funcionalidad de tus hojas de cálculo. Estos formatos te permiten organizar y resaltar la información de una manera más efectiva, lo cual es especialmente útil cuando necesitas presentar datos a otras personas o realizar un seguimiento de cierta información.
1. Formato condicional
El formato condicional en Excel te permite resaltar celdas que cumplen ciertos criterios específicos. Puedes utilizar esta opción para resaltar automáticamente valores que cumplen ciertas condiciones, como por ejemplo, mostrar en rojo los números negativos o en verde los valores que superan un umbral establecido.
Para aplicar el formato condicional, selecciona el rango de celdas al que deseas aplicar el formato, ve a la pestaña "Inicio" en la barra de herramientas de Excel y haz clic en "Formato condicional". A continuación, elige una de las opciones predefinidas o configura tus propias reglas personalizadas.
2. Formato de número
El formato de número te permite dar formato a los valores en las celdas según diferentes categorías, como moneda, porcentaje, fecha, hora, entre otros. Esta opción es especialmente útil cuando tienes datos numéricos y deseas mostrarlos de una forma específica.
Para utilizar el formato de número, selecciona el rango de celdas que deseas formatear, ve a la pestaña "Inicio" en la barra de herramientas de Excel y encuentra el grupo de opciones "Número". Allí podrás elegir el formato deseado, o incluso personalizarlo según tus necesidades.
3. Formato de tabla
El formato de tabla te permite aplicar rápidamente un formato profesional a tus datos. Al convertir tu rango de celdas en una tabla, Excel aplicará automáticamente colores alternos a las filas, encabezados de columna y estilos predeterminados que facilitan la lectura y búsqueda de información.
Para aplicar el formato de tabla, selecciona el rango de celdas que deseas convertir en tabla, ve a la pestaña "Insertar" en la barra de herramientas de Excel y haz clic en "Tabla". A continuación, elige el estilo de tabla que deseas utilizar y asegúrate de tener activada la opción "Mi tabla tiene encabezados".
4. Formato condicional de iconos
El formato condicional de iconos es una opción adicional dentro del formato condicional que te permite ilustrar visualmente los valores de una celda utilizando iconos. Puedes asignar diferentes iconos para representar categorías específicas, como flechas hacia arriba o hacia abajo para indicar si los valores han aumentado o disminuido.
Para aplicar el formato condicional de iconos, selecciona el rango de celdas al que deseas aplicar el formato, ve a la pestaña "Inicio" en la barra de herramientas de Excel y haz clic en "Formato condicional". Luego, selecciona la opción "Iconos" y configura las reglas y el conjunto de iconos según tus preferencias.
Utilizar diferentes formatos en Excel te permite organizar mejor tus datos, resaltar la información importante y mejorar la presentación de tus hojas de cálculo. Ya sea mediante el uso del formato condicional, el formato de número, el formato de tabla o el formato condicional de iconos, puedes optimizar tus tareas diarias en Excel y crear formularios profesionales que impresionen a tus colegas y superiores.
¿Cómo agregar funciones y fórmulas en Excel para mejorar tus tareas diarias?
Excel es una herramienta muy poderosa que te permite realizar cálculos y organizar datos de manera eficiente. Una de las características más útiles de Excel son las fórmulas y funciones predefinidas que puedes utilizar para automatizar tareas y obtener resultados precisos.
Fórmulas en Excel
Una fórmula en Excel comienza siempre con el signo igual (=) y puede contener constantes, referencias a celdas, operadores matemáticos y funciones. Las fórmulas en Excel se utilizan para realizar cálculos simples o complejos, desde sumar una columna de números hasta realizar análisis estadísticos avanzados.
Por ejemplo, para sumar los valores de la celda A1 y B1, puedes utilizar la siguiente fórmula:
=A1+B1
Excel cuenta con una amplia gama de operadores matemáticos como + (suma), - (resta), * (multiplicación) y / (división), que puedes combinar en tus fórmulas para realizar diferentes operaciones.
Funciones en Excel
Las funciones en Excel son comandos predefinidos que realizan operaciones específicas. Puedes utilizar funciones de Excel para realizar cálculos matemáticos, manipular texto, buscar valores en rangos de celdas y mucho más.
Existen varias categorías de funciones en Excel, como funciones matemáticas, funciones estadísticas, funciones de fecha y hora, funciones de texto, entre otras. Cada función tiene su propio formato y requiere argumentos específicos para proporcionar los resultados deseados.
Por ejemplo, la función SUMA se utiliza para sumar un rango de celdas. Si deseas sumar los valores en el rango A1:A10, puedes utilizar la siguiente fórmula:
=SUMA(A1:A10)
Además de las funciones predefinidas, también puedes crear tus propias funciones personalizadas en Excel utilizando el lenguaje de programación VBA (Visual Basic for Applications).
Ejemplos prácticos
A continuación, se presentan algunos ejemplos prácticos de fórmulas y funciones en Excel:
- Fórmula simple: Para calcular el promedio de los valores en A1:A5, puedes utilizar la siguiente fórmula:
=PROMEDIO(A1:A5) - Fórmula con operadores matemáticos: Para calcular el porcentaje de incremento entre dos valores (B1 y A1), puedes utilizar la siguiente fórmula:
=(B1-A1)/A1*100 - Función CONCATENAR: Para unir los valores de las celdas A1 y B1, puedes utilizar la siguiente fórmula:
=CONCATENAR(A1, " - ", B1) - Función BUSCARV: Para buscar un valor en la tabla del rango A1:B10 y devolver el valor correspondiente de la segunda columna, puedes utilizar la siguiente fórmula:
=BUSCARV(valor_buscado, A1:B10, 2, FALSO)
Estos son solo algunos ejemplos de las muchas posibilidades que ofrece Excel con las fórmulas y funciones. Al dominar estas herramientas, podrás realizar cálculos complejos, automatizar tareas y optimizar tu trabajo diario de manera eficiente.
¿Qué herramientas ofrece Excel para mejorar la presentación de datos en un formato?
Excel es una poderosa herramienta que ofrece varias opciones para mejorar la presentación de datos en un formato. Estas herramientas te permiten crear formularios profesionales y optimizar tus tareas diarias.
1. Formato condicional
Una de las características más útiles de Excel es el formato condicional. Esta función te permite resaltar automáticamente celdas que cumplan ciertos criterios predefinidos. Puedes utilizarla para destacar números altos o bajos, fechas próximas o vencidas, o cualquier otro requisito específico que desees resaltar. El formato condicional permite visualizar rápidamente la información importante en tu formato.
2. Tablas y estilos de tablas
Otra herramienta útil de Excel para mejorar la presentación de datos son las tablas. Las tablas te permiten organizar y dar formato a tus datos fácilmente. Puedes aplicar estilos de formato predefinidos a las tablas, lo que facilita su personalización y mejora su aspecto visual. Además, las tablas también ofrecen funciones automáticas como ordenar, filtrar y resumir los datos rápidamente.
3. Gráficos
Los gráficos son una excelente manera de visualizar datos en un formato. Excel ofrece una amplia variedad de tipos de gráficos, desde gráficos de columnas y barras hasta gráficos de líneas y pastel. Puedes seleccionar el tipo de gráfico que mejor se adapte a tus necesidades y personalizarlo fácilmente con opciones de formato y diseño. Los gráficos pueden ayudarte a resumir y mostrar claramente la información en tu formato.
4. Comentarios
Los comentarios son una forma efectiva de proporcionar notas o explicaciones adicionales en un formato. Excel te permite agregar comentarios a las celdas para que otros usuarios puedan verlos al pasar el cursor sobre la celda. Esto es especialmente útil cuando compartes tus formatos con otros o trabajas en colaboración con colegas.
5. Protección de formato
Excel también ofrece opciones para proteger el formato de tu documento. Puedes bloquear ciertas celdas para evitar cambios no deseados en el formato, y solo permitir la edición de celdas específicas. Esto es especialmente útil cuando compartes tu formato con otras personas y deseas garantizar que se mantenga el aspecto profesional y la estructura de los datos.
Excel ofrece herramientas poderosas para mejorar la presentación de datos en un formato. Con el uso adecuado del formato condicional, tablas, gráficos, comentarios y protección de formato, puedes crear formularios profesionales y optimizar tus tareas diarias. Aprovecha estas herramientas y convierte tus formatos de Excel en documentos visualmente atractivos y fáciles de usar.
¿Cuáles son los trucos y atajos en Excel que te pueden ayudar a ser más eficiente en tu trabajo?
Excel es una herramienta muy poderosa que puede ayudarte a optimizar tu trabajo diario. Conocer algunos trucos y atajos en Excel puede marcar la diferencia entre una tarea larga y tediosa, y una tarea rápida y eficiente. A continuación, te presento algunos trucos y atajos que te pueden ayudar a dominar Excel y ser más productivo.
1. Atajos de teclado
Una de las formas más rápidas de trabajar en Excel es utilizando los atajos de teclado. Estos son combinaciones específicas de teclas que realizan acciones sin necesidad de utilizar el mouse. Algunos de los atajos más útiles en Excel son:
Ctrl + C: Copiar.Ctrl + V: Pegar.Ctrl + Z: Deshacer.Ctrl + Y: Rehacer.Ctrl + S: Guardar.
2. Funciones avanzadas
Excel cuenta con una gran cantidad de funciones predefinidas que te permiten realizar cálculos complejos de manera sencilla. Algunas de las funciones más utilizadas en Excel son:
SUMA: Calcula la suma de una serie de valores.PROMEDIO: Calcula el promedio de una serie de valores.CONTAR: Cuenta la cantidad de celdas que contienen valores.MAX: Devuelve el valor máximo de una serie de valores.MIN: Devuelve el valor mínimo de una serie de valores.
3. Formato condicional
El formato condicional en Excel es una herramienta muy útil para resaltar automáticamente ciertos valores o celdas en función de una condición establecida. Esto te permite visualizar rápidamente los datos que cumplen ciertos criterios. Para aplicar formato condicional en Excel, sigue estos pasos:
- Selecciona las celdas a las que deseas aplicar el formato condicional.
- Haz clic en la pestaña "Inicio" en la cinta de opciones.
- Haz clic en el botón "Formato condicional" en el grupo "Estilos".
- Selecciona el tipo de regla que deseas aplicar (por ejemplo, resaltar celdas mayores que un determinado valor).
- Configura los parámetros de la regla y haz clic en "Aceptar".
Estos son solo algunos de los trucos y atajos que puedes utilizar en Excel para optimizar tus tareas diarias. ¡Experimenta con ellos y descubre nuevas formas de ser más eficiente en tu trabajo!
¿Cómo evitar errores comunes al crear un formato en Excel?
Cuando se trata de crear un formato en Excel, es común cometer errores que pueden dificultar o incluso arruinar tu trabajo. Aquí te mostramos algunos de los errores más comunes y cómo evitarlos para optimizar tus tareas diarias.
1. Utilizar demasiados formatos personalizados
Si bien es tentador utilizar varios formatos personalizados para resaltar ciertos datos, debes tener cuidado de no excederte. El uso excesivo de formatos personalizados puede hacer que tu archivo sea pesado y lento de cargar. Además, también puede causar inconvenientes cuando compartas el archivo con otras personas, ya que es posible que no tengan los mismos formatos personalizados en sus versiones de Excel.
Para evitar este error, usa los formatos predeterminados de Excel tanto como sea posible. Si necesitas destacar ciertos valores, opta por utilizar formatos condicionales que sean compatibles con la mayoría de las versiones de Excel.
2. Ignorar el uso de fórmulas
Excel es una potente herramienta para realizar cálculos y funciones matemáticas. Sin embargo, muchos usuarios cometen el error de ignorar el uso de fórmulas en sus formatos. Esto puede llevarte a realizar trabajos manuales repetitivos y propenso a errores.
Para evitar este error, aprovecha las funciones y fórmulas incorporadas en Excel. Puedes utilizar fórmulas simples como SUMA, PROMEDIO, CONTAR, entre otras, para agilizar tus cálculos y evitar errores humanos.
3. No utilizar tablas
Las tablas en Excel ofrecen una forma organizada y eficiente de gestionar y analizar datos. Sin embargo, muchos usuarios no adoptan el uso de tablas y en su lugar utilizan rangos de celdas normales.
Utilizando tablas, puedes ordenar y filtrar tus datos fácilmente, crear fórmulas que se apliquen automáticamente a nuevas filas agregadas y darle un aspecto más profesional a tu formato. Además, las tablas también facilitan la creación de gráficos dinámicos.
4. Olvidar usar nombres para rangos
Cuando trabajamos con grandes cantidades de datos en Excel, es común referirse a rangos específicos de celdas. Sin embargo, muchos usuarios olvidan asignar nombres a estos rangos y en su lugar utilizan referencias de celda estándar (por ejemplo, A1:B10).
Asignar nombres a los rangos de celdas te permitirá trabajar de manera más eficiente al escribir fórmulas y referirte a los datos. Además, también hará que tu formato sea más fácil de entender y mantener, especialmente cuando compartas el archivo con otros usuarios.
5. No utilizar estilos de celda consistentes
Otro error común al crear formatos en Excel es no utilizar estilos de celda consistentes. Esto puede hacer que tu formato parezca desorganizado y poco profesional.
Asegúrate de definir y aplicar estilos de celda coherentes a lo largo de tu formato. Utiliza colores, fuentes y bordes consistentes para asegurarte de que todo se vea ordenado y profesional. Esto no solo mejorará la apariencia de tu archivo, sino que también facilitará la lectura y comprensión de los datos para ti y para otros usuarios.
Recuerda tener en cuenta estos consejos para evitar errores comunes al crear un formato en Excel. ¡Domina Excel y crea formularios profesionales para optimizar tus tareas diarias!
Qué recursos o cursos en línea recomendados existen para aprender a hacer formatos profesionales en Excel
1. Udemy
En Udemy encontrarás una gran cantidad de cursos en línea para aprender Excel y cómo hacer formatos profesionales. Algunos de los cursos recomendados son:
- Excel como herramienta de negocio: el poder detrás de tus datos
- Introducción a Excel para principiantes y no tan principiantes
- Formatos profesionales en Excel: domina las opciones de formato y diseño
Estos cursos te permitirán adquirir habilidades avanzadas en Excel, aprender cómo crear formatos profesionales y optimizar tus tareas diarias.
2. Coursera
Otra plataforma de aprendizaje en línea que ofrece cursos relacionados con Excel y la creación de formatos profesionales es Coursera. Algunos de los cursos destacados son:
- Excel for Business Specialization
- Formatting Data with Excel
- Excel for Data Analysis and Visualization
Con estos cursos podrás aprender desde los conceptos básicos hasta técnicas más avanzadas para crear formatos profesionales en Excel.
3. Exceljet
Exceljet es un recurso en línea especializado en trucos y consejos sobre Excel. Si quieres aprender cómo hacer formatos profesionales de manera eficiente, puedes consultar su sección de tutoriales donde encontrarás una gran variedad de contenido relacionado.
Además, Exceljet ofrece una suscripción premium que te brinda acceso a recursos adicionales y capacitación avanzada en Excel.
Recuerda que cada una de estas opciones ofrece diferentes ventajas y precios, por lo que deberás evaluar cuál se adapta mejor a tus necesidades y presupuesto. ¡No esperes más y comienza a dominar Excel y crear formularios profesionales!
Preguntas frecuentes (FAQ)
1. ¿Cómo puedo aplicar un formato condicional en Excel?
Selecciona las celdas que deseas aplicar el formato, ve a la pestaña "Inicio" y haz clic en la opción "Formato condicional".
2. ¿Qué fórmula puedo utilizar para contar el número de celdas no vacías en una columna?
Utiliza la fórmula =CONTARA(celda_inicial:celda_final) para obtener el número de celdas no vacías en el rango indicado.
3. ¿Cómo puedo hacer que una celda siempre muestre la fecha actual en Excel?
Escribe la fórmula =HOY() en la celda deseada y se actualizará automáticamente con la fecha actual cada vez que abras el archivo.
4. ¿Cuál es la forma más rápida de sumar una columna completa en Excel?
Utiliza la fórmula =SUMA(rango_de_celdas) donde el rango de celdas sea la columna que deseas sumar, por ejemplo: =SUMA(A:A).
5. ¿Cómo puedo convertir un rango de celdas en una tabla en Excel?
Selecciona el rango de celdas, ve a la pestaña "Insertar" y haz clic en la opción "Tabla". A continuación, selecciona el rango y haz clic en "Aceptar".
Deja una respuesta
Entradas relacionadas