Paso a paso: cómo poner un índice en PowerPoint y organizar tus presentaciones de forma profesional
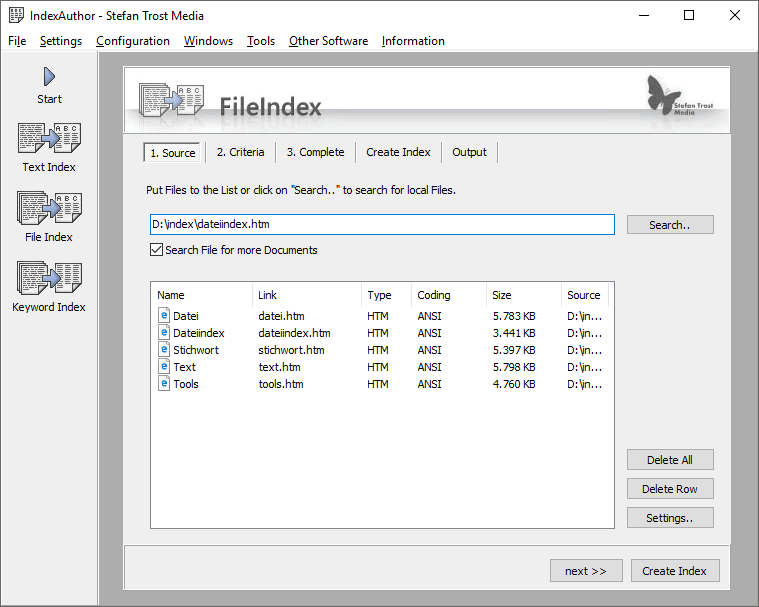
Crear una presentación impactante y bien organizada es fundamental para transmitir tus ideas de manera efectiva. Una de las herramientas que te ayudará a lograrlo es el índice en PowerPoint, una función que te permite estructurar tu presentación y facilitar la navegación entre diapositivas.
Te enseñaremos paso a paso cómo poner un índice en PowerPoint y aprovechar al máximo esta práctica función. Te explicaremos cómo seleccionar las diapositivas que formarán parte del índice, cómo añadir enlaces y cómo personalizar el estilo de tu índice para que se adapte a tus necesidades. Además, te daremos algunos consejos sobre cómo utilizar el índice para mejorar la experiencia de tu audiencia. ¡Sigue leyendo y descubre cómo organizar tus presentaciones de forma profesional!
- Por qué es importante tener un índice en nuestras presentaciones de PowerPoint
-
Cómo crear un índice en PowerPoint
- Paso 1: Abre tu presentación en PowerPoint
- Paso 2: Crea una diapositiva para el índice
- Paso 3: Inserta el título del índice
- Paso 4: Agrega los temas de tu presentación
- Paso 5: Vincula los temas a las diapositivas correspondientes
- Paso 6: Ordena las diapositivas según el índice
- Paso 7: Prueba tu índice
- Cuál es la mejor manera de organizar las diapositivas en una presentación de PowerPoint
- Qué elementos debe incluir un índice en una presentación
- Cómo podemos personalizar el formato y diseño del índice en PowerPoint
- Conclusión
- Existen herramientas o recursos adicionales que pueden ayudarnos a mejorar la organización de nuestras presentaciones
Por qué es importante tener un índice en nuestras presentaciones de PowerPoint
Un índice en nuestras presentaciones de PowerPoint es una herramienta muy útil para organizar y estructurar el contenido de nuestras diapositivas. Nos permite proporcionar una guía clara y concisa a nuestros espectadores, facilitando la comprensión y el seguimiento de nuestra presentación.
Con un índice bien diseñado, podemos presentar nuestras ideas de manera lógica y coherente, permitiendo que nuestro público se mantenga enfocado en el tema principal y no se pierda en detalles o información innecesaria. Además, un índice nos ayuda a mantener el ritmo de nuestra presentación y a garantizar que cubrimos todos los puntos importantes de manera organizada.
Ventajas de utilizar un índice en nuestras presentaciones de PowerPoint:
- Estructura clara y ordenada: Un índice nos permite presentar nuestras ideas de manera estructurada, dividiendo el contenido en secciones y subsecciones claras. Esto facilita tanto al presentador como al público seguir el flujo de la presentación.
- Facilita la navegación: Con un índice, los espectadores pueden tener una idea general del contenido de la presentación desde el principio. Pueden saltar a las secciones específicas que les interesan o volver atrás si lo necesitan, sin perderse en un mar de diapositivas desordenadas.
- Promueve la comprensión y retención: Un índice claro y bien organizado ayuda a los espectadores a comprender mejor la estructura y el flujo de la presentación. Además, les facilita recordar y retener la información presentada, ya que pueden relacionarla fácilmente con las diferentes secciones del índice.
- Destaca la importancia de los puntos clave: Al incluir un índice en nuestra presentación, podemos resaltar los puntos más importantes y destacarlos visualmente. Esto ayuda a captar la atención del público y asegura que estos puntos cruciales no pasen desapercibidos.
- Profesionalidad: El uso de un índice en nuestras presentaciones demuestra un alto nivel de profesionalismo y cuidado. Muestra al público que hemos invertido tiempo y esfuerzo en preparar una presentación bien estructurada y organizada.
Tener un índice en nuestras presentaciones de PowerPoint es esencial para proporcionar una experiencia clara, organizada y efectiva tanto para nosotros como para nuestro público. Nos ayuda a guiar y mantener el interés de los espectadores, mientras les facilita la comprensión y retención de la información presentada. No olvides incluir un índice en tus próximas presentaciones para llevar tus habilidades de presentación al siguiente nivel.
Cómo crear un índice en PowerPoint
Crear un índice en PowerPoint es una excelente manera de organizar y estructurar tus presentaciones de forma profesional. Un índice te permite proporcionar a tu audiencia una visión general de los temas que abordarás y les ayuda a seguir el flujo de tu presentación. Aquí te mostraré paso a paso cómo puedes poner un índice en PowerPoint:
Paso 1: Abre tu presentación en PowerPoint
Lo primero que debes hacer es abrir tu presentación en PowerPoint. Puedes utilizar una presentación existente o crear una nueva desde cero.
Paso 2: Crea una diapositiva para el índice
Cuando tengas tu presentación abierta, ve a la pestaña "Inicio" y haz clic en "Nueva diapositiva" para insertar una diapositiva en blanco.
Paso 3: Inserta el título del índice
En la diapositiva del índice, escribe el título "Índice" en la parte superior. Puedes elegir un estilo de fuente que se destaque y sea fácilmente legible.
Paso 4: Agrega los temas de tu presentación
A continuación, agrega los temas principales de tu presentación debajo del título del índice. Puedes hacer esto como una lista numerada o con viñetas utilizando las etiquetas <ul> y <li> en HTML.
- Tema 1: Introducción
- Tema 2: Desarrollo
- Tema 3: Conclusiones
Paso 5: Vincula los temas a las diapositivas correspondientes
Una vez que hayas agregado los temas principales, selecciona el primer tema de tu índice y ve a la pestaña "Insertar". Haz clic en "Hipervínculo" para abrir la ventana de vínculo.
En la ventana de vínculo, selecciona la opción "Lugar de esta presentación" en la lista a la izquierda. A continuación, selecciona la diapositiva correspondiente al tema y haz clic en "Aceptar". Esto vinculará el tema seleccionado a la diapositiva correspondiente en tu presentación.
Repite este paso para vincular todos los temas del índice a las diapositivas correspondientes.
Paso 6: Ordena las diapositivas según el índice
Una vez que hayas vinculado todos los temas del índice a las diapositivas correspondientes, puedes reorganizar las diapositivas según el orden del índice.
Para hacer esto, ve a la pestaña "Vista" y haz clic en "Normal". Esto te mostrará todas las diapositivas en miniatura en el panel izquierdo. Arrastra y suelta las diapositivas para cambiar su orden según el índice.
Paso 7: Prueba tu índice
Antes de finalizar tu presentación, asegúrate de probar que el índice funcione correctamente haciendo clic en cada tema del índice y verificando que te lleve a la diapositiva correspondiente.
Una vez que hayas completado estos pasos, habrás creado un Índice en tu presentación de PowerPoint y estarás listo para realizar una presentación profesional y bien organizada.
Recuerda que puedes personalizar el estilo y formato del índice según tus preferencias y necesidades. ¡Buena suerte con tus presentaciones!
Cuál es la mejor manera de organizar las diapositivas en una presentación de PowerPoint
Una presentación de PowerPoint es una herramienta efectiva para transmitir información visualmente de manera clara y concisa. Sin embargo, a medida que una presentación se vuelve más larga y compleja, puede resultar desafiante para el presentador mantener a la audiencia interesada y enfocada en el contenido. Aquí es donde un índice bien organizado puede marcar la diferencia.
¿Qué es un índice en PowerPoint?
Un índice en PowerPoint es una forma de organizar las diapositivas de tu presentación en un formato fácil de navegar. Puede ofrecer una visión general de los temas principales y subtemas que se tratarán en la presentación, permitiendo a los espectadores tener una idea clara de la estructura del contenido y encontrar rápidamente lo que están buscando.
Beneficios de utilizar un índice en PowerPoint
Hay varios beneficios importantes al utilizar un índice en tus presentaciones de PowerPoint:
- Claridad: Un índice proporciona una visión general clara de la estructura de la presentación, ayudando a los espectadores a comprender y recordar mejor el contenido.
- Navegación rápida: Un índice bien diseñado permite a los espectadores saltar directamente a la sección específica que les interesa sin tener que desplazarse por todas las diapositivas.
- Profesionalidad: Incluir un índice muestra que has invertido tiempo y esfuerzo en organizar tu presentación, lo que genera una impresión más profesional y pulida.
- Flexibilidad: Si estás realizando una presentación larga o te encuentras con limitaciones de tiempo, un índice te permite adaptarte y saltar secciones sin perder la continuidad de tu discurso.
Paso a paso: cómo poner un índice en PowerPoint
A continuación, te mostraré cómo agregar un índice a tu presentación de PowerPoint en unos simples pasos:
- Abre tu presentación de PowerPoint y ve a la pestaña "Inicio" en la barra de herramientas.
- Haz clic en el botón "Nuevo diapositiva" para agregar una nueva diapositiva en blanco.
- En la nueva diapositiva, selecciona el diseño de "Título y contenido" o similar.
- Escribe "Índice" o "Contenidos" como título de la diapositiva.
- En el contenido de la diapositiva, crea una lista numerada o una lista con viñetas de los temas principales que se tratarán en tu presentación.
- En cada elemento de la lista, coloca el número de diapositiva correspondiente.
- Cuando hayas terminado de crear la lista de índice, puedes volver a la pestaña "Inicio" y seguir trabajando en el resto de tu presentación.
- Si deseas que el índice sea visible para la audiencia desde el principio, puedes moverlo al comienzo de tu presentación arrastrando y soltando la diapositiva en la posición deseada.
Personalización del índice en PowerPoint
Una vez que hayas agregado un índice básico a tu presentación de PowerPoint, puedes personalizarlo aún más para que se adapte mejor a tus necesidades y estilo visual:
- Cambio de diseño: Modifica el diseño y formato del índice para que coincida con el diseño general de tu presentación.
- Añadir enlaces hipertexto: Convierte cada elemento de la lista del índice en un enlace hipertexto que direccione automáticamente a la diapositiva correspondiente al hacer clic en él.
- Incluir miniaturas de las diapositivas: En lugar de simplemente escribir los números de las diapositivas en la lista del índice, puedes insertar miniaturas de las diapositivas para dar a los espectadores una vista previa visual de lo que encontrarán en cada sección.
Siguiendo estos pasos y personalizando tu índice, podrás organizar tus presentaciones de PowerPoint de manera profesional y efectiva. Recuerda que un buen índice puede marcar la diferencia al mantener a tu audiencia comprometida e interesada en tu contenido.
Qué elementos debe incluir un índice en una presentación
Al crear un índice en PowerPoint, es importante asegurarse de incluir todos los elementos relevantes que ayudarán a organizar y estructurar adecuadamente la presentación. A continuación, se describen los elementos clave que debe considerar al elaborar un índice:
Títulos de las diapositivas
<ul>
</ul>
Números de diapositivas
Otro elemento importante para incluir en el índice son los números de diapositivas. Estos números permiten a los espectadores ubicarse fácilmente dentro de la presentación y seguir el flujo de la información.
Estructura de la presentación
<ol>
</ol>
Destacar secciones importantes
Si hay secciones o temas particulares que son especialmente importantes o relevantes en la presentación, es recomendable destacarlos de alguna manera en el índice.
Navegación interactiva
En las presentaciones electrónicas, es posible agregar hipervínculos entre el índice y las diapositivas correspondientes. Esto facilitará la navegación del público y les permitirá saltar directamente a las secciones que más les interesen o necesiten.
Un índice en PowerPoint debe incluir los títulos de las diapositivas, números de diapositivas, la estructura general de la presentación, secciones importantes y una navegación interactiva cuando sea posible. Al seguir estos pasos, podrás crear un índice claro y efectivo que ayude a organizar tus presentaciones de forma profesional.
Cómo podemos personalizar el formato y diseño del índice en PowerPoint
Una de las características más útiles y profesionales en PowerPoint es la posibilidad de agregar un índice a tus presentaciones. Con un índice, podrás organizar tus diapositivas de manera clara y concisa, facilitando la navegación y garantizando que tu audiencia pueda seguir fácilmente el flujo de información.
Afortunadamente, PowerPoint ofrece una amplia gama de opciones para personalizar el formato y diseño de tu índice. A continuación, te mostraremos paso a paso cómo poner un índice en tu presentación y cómo ajustar su apariencia para que se adapte a tus necesidades.
Paso 1: Insertar una nueva diapositiva para el índice
El primer paso para crear un índice en PowerPoint es insertar una nueva diapositiva para alojarlo. Para hacer esto, sigue estos pasos:
- En la pestaña "Inicio" de la cinta de opciones, haz clic en el botón "Nueva diapositiva".
- En el panel de esquemas de diapositivas a la derecha de la pantalla, selecciona el diseño de diapositiva que mejor se adapte a tu índice. Puedes elegir entre una amplia variedad de diseños predefinidos o incluso crear uno propio.
Una vez que hayas insertado la diapositiva del índice, estarás listo para comenzar a agregar contenido.
Paso 2: Agregar títulos y subtitulos al índice
El siguiente paso es agregar los títulos y subtitulos de tus diapositivas al índice. Para hacerlo, sigue estos pasos:
- En la diapositiva del índice, selecciona el recuadro de texto en el que deseas agregar un título o subtitulo.
- Escribe el texto del título o subtitulo.
- Repite estos pasos para cada uno de los títulos y subtitulos que desees incluir en el índice.
Es importante destacar que puedes ajustar fácilmente el formato y estilo de tus títulos y subtitulos utilizando las herramientas de formato de texto disponibles en PowerPoint.
Paso 3: Agregar enlaces hipervínculos a las diapositivas correspondientes
Una vez que hayas agregado los títulos y subtitulos al índice, es hora de hacerlos interactivos. Para ello, puedes agregar enlaces hipervínculos que lleven a las diapositivas correspondientes. Sigue estos pasos:
- Selecciona el texto de un título o subtitulo en la diapositiva del índice.
- En la pestaña "Insertar" de la cinta de opciones, haz clic en el botón "Hipervínculo".
- En la ventana emergente de hipervínculo, selecciona la opción "Lugar en este documento".
- En el cuadro de diálogo "Hipervínculo", selecciona la diapositiva a la que deseas enlazar desde el índice.
- Haz clic en "Aceptar" para cerrar el cuadro de diálogo y aplicar el hipervínculo.
- Repite estos pasos para cada uno de los títulos y subtitulos que desees enlazar desde el índice.
Una vez que hayas agregado los hipervínculos, podrás hacer clic en ellos durante la presentación para navegar rápidamente a la diapositiva correspondiente.
Paso 4: Personalizar el formato y diseño del índice
En este paso, te mostraremos cómo personalizar el formato y diseño del índice para garantizar que se ajuste perfectamente a tus necesidades. PowerPoint ofrece una serie de opciones de personalización, como cambiar la fuente, tamaño, color y estilo del texto, o incluso agregar bordes y fondos.
Utiliza las herramientas de formato disponibles en PowerPoint para ajustar el formato y diseño del índice según tus preferencias. Por ejemplo, puedes utilizar la opción "Formato de texto" para cambiar el tipo de fuente y su tamaño, o la opción "Estilos rápidos" para aplicar un estilo predefinido.
También puedes explorar las opciones de la pestaña "Diseño de diapositivas" para obtener aún más opciones de personalización. Por ejemplo, puedes cambiar el fondo de la diapositiva del índice, agregar imágenes o incluso modificar la disposición de los elementos.
Recuerda que la clave para un índice profesional es la claridad y la coherencia. Asegúrate de utilizar un formato consistente en todo el índice y de que sea fácilmente legible para tu audiencia.
Una vez que hayas personalizado el formato y diseño del índice, revisa cuidadosamente para asegurarte de que todo esté en orden antes de presentar tu trabajo.
Paso 5: Guardar y utilizar el índice en tus presentaciones
Después de haber creado y personalizado tu índice en PowerPoint, es importante guardar tu presentación para poder utilizarlo en futuras ocasiones. Para hacer esto, simplemente haz clic en "Guardar" en la pestaña "Archivo" de la cinta de opciones.
Cuando desees utilizar el índice en una presentación, simplemente abre el archivo guardado y navega a la diapositiva del índice. Allí, podrás hacer clic en los títulos y subtitulos para acceder rápidamente a las diapositivas correspondientes durante tu presentación.
Recuerda que puedes seguir personalizando y actualizando tu índice según tus necesidades. Simplemente sigue los pasos anteriores cada vez que desees realizar cambios en el índice.
Conclusión
La inclusión de un índice en tus presentaciones de PowerPoint puede marcar la diferencia al organizar tu contenido de manera clara y profesional. Siguiendo estos sencillos pasos, podrás crear un índice interactivo y personalizado que mejorará la experiencia de tu audiencia y te ayudará a transmitir tu mensaje de manera efectiva.
Existen herramientas o recursos adicionales que pueden ayudarnos a mejorar la organización de nuestras presentaciones
Una de las herramientas más útiles para organizar nuestras presentaciones en PowerPoint es la opción de agregar un índice. El índice nos permite crear una estructura clara y fácil de seguir, lo que facilita la navegación y comprensión del contenido para el público.
A continuación, te mostraré paso a paso cómo poner un índice en PowerPoint y cómo utilizarlo para organizar tus presentaciones de manera profesional.
Paso 1: Crear una nueva diapositiva
Lo primero que debes hacer es abrir tu presentación de PowerPoint y seleccionar la pestaña "Inicio". Luego, haz clic en el botón "Nueva diapositiva" para crear una nueva diapositiva donde colocaremos nuestro índice.
Paso 2: Agregar título e ítems al índice
En la nueva diapositiva, establece un título para tu índice, por ejemplo, "Índice". A continuación, utiliza las opciones de formato de texto de PowerPoint para resaltar este título. Puedes cambiar el tamaño de la fuente, el color o incluso utilizar una tipografía diferente para que el título se destaque.
A continuación, agrega los ítems que deseas incluir en tu índice. Cada ítem debe representar un tema o sección importante de tu presentación. Para ello, puedes utilizar viñetas o enumeraciones. Por ejemplo:
- Tema 1: Introducción
- Tema 2: Desarrollo del tema principal
- Tema 3: Conclusiones
También puedes agregar subtemas e incluso sub-subtemas si tu presentación requiere una estructura más detallada. Para los subtemas y sub-subtemas, utiliza las opciones de sangría en PowerPoint para crear una jerarquía clara.
Paso 3: Establecer vínculos hipertexto
Una vez que hayas creado y formateado tu índice, es hora de establecer los vínculos hipertexto para cada ítem. Esto permitirá que, al hacer clic en un ítem del índice, el usuario sea llevado directamente a la diapositiva correspondiente.
Para establecer un vínculo hipertexto, simplemente selecciona el texto del ítem y haz clic con el botón derecho del mouse. En el menú contextual, selecciona la opción "Hipervínculo". En la ventana emergente, elige la opción "Lugar de esta página" en la sección "Enlace a". A continuación, selecciona la diapositiva correspondiente en el campo "Seleccionar una ubicación en este documento" y haz clic en "Aceptar". Repite este proceso para todos los ítems del índice.
Paso 4: Personalizar el diseño del índice
Una vez que hayas establecido los vínculos hipertexto, puedes personalizar el diseño del índice para que se ajuste al diseño general de tus diapositivas. Puedes cambiar el tamaño y el estilo de fuente, los colores, la alineación y cualquier otra opción de formato que desees.
Paso 5: Colocar el índice al inicio de la presentación
Finalmente, coloca el índice como la primera diapositiva de tu presentación para que sea lo primero que vean tus espectadores. Para ello, selecciona el índice y arrástralo hasta el inicio de tu presentación en la barra de diapositivas a la izquierda de la pantalla.
Recuerda guardar tu presentación para asegurarte de que todos los cambios se guarden correctamente.
Y eso es todo. Siguiendo estos pasos, podrás poner un índice en PowerPoint y organizar tus presentaciones de forma profesional. Prueba esta herramienta y verás cómo mejora la estructura y navegación de tus diapositivas.
Para poner un índice en PowerPoint, selecciona la diapositiva donde quieres colocar el índice y ve a la pestaña "Insertar". Haz clic en la opción "Índice" y selecciona el tipo de índice que deseas agregar.
Incluir un índice en tus presentaciones es recomendable, especialmente si tienes muchas diapositivas o contenido diverso. Ayuda a los espectadores a seguir el flujo de tu presentación y encontrar rápidamente lo que están buscando.
Sí, puedes personalizar el diseño del índice en PowerPoint. Después de seleccionar el tipo de índice, puedes modificar su apariencia utilizando las herramientas de formato y diseño de diapositivas.
No, el índice en PowerPoint no se actualiza automáticamente si cambias el orden de las diapositivas. Debes actualizarlo manualmente seleccionando la diapositiva del índice y volviendo a generar el índice.
Además del índice, PowerPoint ofrece otras herramientas de organización como las secciones, que te permiten dividir tu presentación en partes y navegar fácilmente entre ellas, y las notas, donde puedes añadir comentarios o información adicional para tus propias referencias.
Deja una respuesta
Entradas relacionadas