Accede a la eficiencia: Descubre cómo crear un informe en Access de forma sencilla y sin complicaciones
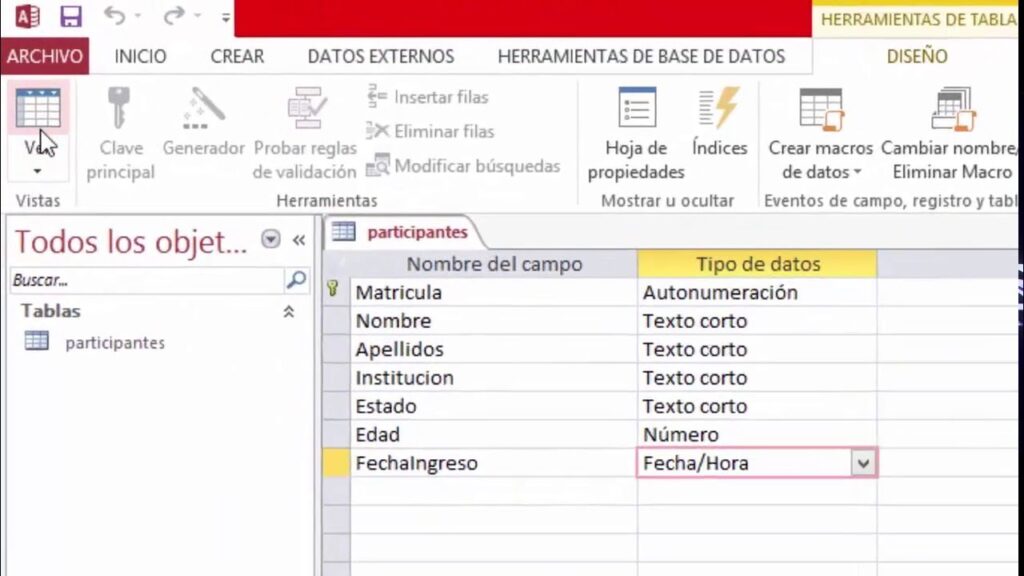
Microsoft Access es un programa de gestión de bases de datos muy popular y ampliamente utilizado en empresas y organizaciones de todo el mundo. Permite almacenar y organizar datos de manera eficiente, así como generar informes y análisis para facilitar la toma de decisiones.
Te enseñaremos cómo crear un informe en Access de forma sencilla y sin complicaciones. Aprenderás paso a paso cómo seleccionar los datos que deseas incluir en el informe, configurar el diseño y estilo del mismo, y exportarlo en distintos formatos para su posterior uso o compartición con otros usuarios. Si quieres optimizar tu trabajo y sacarle el máximo provecho a Access, continúa leyendo y descubre cómo acceder a la eficiencia con la creación de informes.
- Qué es Access y por qué deberías utilizarlo para crear informes
- Cuáles son los beneficios de utilizar informes en Access para tu negocio
-
Cómo comenzar a crear un informe en Access
- Paso 1: Abrir Access y seleccionar la base de datos
- Paso 2: Ir a la pestaña "Crear" y hacer clic en "Informes"
- Paso 3: Seleccionar la opción "Asistente para informes"
- Paso 4: Elegir la tabla o consulta para el informe
- Paso 5: Seleccionar los campos para el informe
- Paso 6: Elegir el estilo del informe
- Paso 7: Definir el diseño del informe
- Paso 8: Establecer opciones adicionales y finalizar
- Cuáles son las diferentes formas de diseñar un informe en Access
- Cuáles son las mejores prácticas para organizar y formatear un informe en Access
- Cómo agregar datos a tu informe en Access
- Cómo utilizar filtros y criterios para personalizar la información en tu informe
- Cómo agregar cálculos y totales a tu informe en Access
- Cómo realizar modificaciones y actualizaciones en tu informe existente en Access
- Qué opciones de impresión y visualización tienes para tu informe en Access
- Cómo exportar y compartir tu informe en Access con otros usuarios
- Cuál es el proceso para crear consultas y conectarlas a tu informe en Access
- ¿Qué herramientas avanzadas puedes utilizar para mejorar y personalizar tu informe en Access?
-
Preguntas frecuentes (FAQ)
- 1. ¿Cómo puedo crear un nuevo informe en Access?
- 2. ¿Puedo personalizar el diseño del informe en Access?
- 3. ¿Es posible filtrar o clasificar los datos en un informe de Access?
- 4. ¿Cómo puedo imprimir un informe en Access?
- 5. ¿Hay alguna forma de exportar un informe de Access a otro formato, como PDF o Excel?
Qué es Access y por qué deberías utilizarlo para crear informes
Microsoft Access es una herramienta de base de datos que forma parte del paquete de Microsoft Office. Permite a los usuarios almacenar y administrar grandes cantidades de datos de manera eficiente y organizada. Una de las funciones más poderosas de Access es la capacidad de crear informes personalizados.
Los informes en Access son documentos que muestran visualmente los datos de una base de datos. Son útiles para analizar y presentar información de manera clara y concisa. Con Access, puedes crear informes detallados con tablas, gráficos, gráficos y otros elementos visuales.
Beneficios de utilizar Access para crear informes
- Facilidad de uso: Access tiene una interfaz intuitiva y amigable que permite a los usuarios de todos los niveles de habilidad crear informes sin necesidad de conocimientos técnicos avanzados.
- Personalización: Con Access, puedes personalizar completamente tus informes según tus necesidades. Puedes seleccionar qué campos mostrar, aplicar filtros y criterios de ordenación, y agregar formatos visuales para resaltar ciertos datos.
- Conexión con otras aplicaciones: Access se integra fácilmente con otras aplicaciones de Microsoft Office, como Excel, Word y PowerPoint. Esto te permite importar datos de estas aplicaciones y exportar tus informes de Access para su uso en otras presentaciones o análisis.
- Automatización: En Access, puedes automatizar tareas repetitivas relacionadas con la creación y actualización de informes. Puedes programar consultas y acciones específicas para que se ejecuten automáticamente en un momento programado.
- Seguridad y control de acceso: Access ofrece opciones avanzadas de seguridad que te permiten controlar quién tiene acceso a tus informes y qué acciones pueden realizar. Puedes establecer permisos de solo lectura, contraseñas y otras medidas de seguridad para proteger tus datos e informes.
Access es una excelente herramienta para crear informes personalizados de manera sencilla y eficiente. Ya sea que necesites generar informes para tu negocio, presentaciones o análisis de datos, Access te brinda las funcionalidades necesarias para acceder a la eficiencia en la creación de informes.
Cuáles son los beneficios de utilizar informes en Access para tu negocio
Los informes son una herramienta clave en Access, ya que te permiten presentar y analizar los datos de tu base de datos de una manera clara y organizada. Crear un informe es una forma efectiva de resumir la información clave y comunicarla de manera visualmente atractiva.
Existen varios beneficios de utilizar informes en Access para tu negocio:
1. Presentación profesional de los datos
Los informes te permiten presentar tus datos de manera profesional y pulida. Puedes diseñar el formato del informe utilizando diferentes estilos, colores y fuentes para que se ajuste a tus necesidades y a la imagen de tu empresa. Esto le da a tus informes una apariencia más atractiva y fácil de leer.
2. Análisis de datos más eficiente
Los informes te ofrecen la posibilidad de realizar análisis más profundos de tus datos. Puedes agregar fórmulas, expresiones y funciones dentro de los informes para calcular totales, promedios, contar registros, etc. Esto te permite obtener rápidamente información importante sobre tus datos sin tener que hacer cálculos manualmente.
3. Personalización y filtrado de datos
En los informes, tienes la capacidad de personalizar la información que se muestra. Puedes elegir qué campos mostrar, cambiar el orden de los campos y aplicar filtros para mostrar solo los datos relevantes. Esta flexibilidad te permite adaptar los informes según tus necesidades y facilita el acceso a la información clave de tu base de datos.
4. Ahorro de tiempo y esfuerzo
Crear informes en Access es rápido y sencillo. Puedes generar informes automáticamente utilizando el asistente de informes, que te guía paso a paso en la creación del diseño y la selección de los datos a mostrar. Esto te permite crear informes personalizados en cuestión de minutos, ahorrándote tiempo y esfuerzo.
5. Comunicación efectiva de la información
Los informes te permiten comunicar la información de manera efectiva tanto dentro de tu empresa como a clientes y socios comerciales. Puedes exportar los informes en diferentes formatos, como PDF o Excel, para compartirlos de forma fácil y garantizar que todos tengan acceso a la misma información actualizada.
Utilizar informes en Access es una forma eficiente y eficaz de presentar y analizar los datos de tu negocio. Los beneficios de utilizar informes incluyen una presentación profesional de los datos, análisis más eficiente, personalización y filtrado de datos, ahorro de tiempo y esfuerzo, y una comunicación efectiva de la información.
Cómo comenzar a crear un informe en Access
Crear un informe en Microsoft Access es una forma efectiva de presentar y analizar datos de una base de datos. Con los informes, puedes organizar la información de manera clara y concisa, generando resultados visuales que faciliten la comprensión y toma de decisiones.
A continuación, se detallan los pasos para comenzar a crear un informe en Access:
Paso 1: Abrir Access y seleccionar la base de datos
Para empezar, abre Microsoft Access en tu computadora y asegúrate de tener la base de datos adecuada abierta. Si no tienes una base de datos existente, puedes crear una nueva o abrir una preexistente. Selecciona la base de datos en la cual deseas crear el informe.
Paso 2: Ir a la pestaña "Crear" y hacer clic en "Informes"
Una vez que tengas la base de datos abierta, dirígete a la pestaña "Crear" ubicada en la barra de navegación superior. Haz clic en el botón "Informes" en la sección "Herramientas"
Paso 3: Seleccionar la opción "Asistente para informes"
Al hacer clic en el botón "Informes", se mostrará un panel desplegable con varias opciones. Selecciona la opción "Asistente para informes" para iniciar el proceso de creación del informe de forma guiada.
Paso 4: Elegir la tabla o consulta para el informe
Una vez que hayas seleccionado el "Asistente para informes", se abrirá una ventana emergente que te permitirá elegir la tabla o consulta en la que basarás tu informe. Selecciona la opción deseada y haz clic en el botón "Siguiente".
Paso 5: Seleccionar los campos para el informe
En esta etapa, el "Asistente para informes" te mostrará una lista de los campos disponibles en la tabla o consulta seleccionada anteriormente. Puedes arrastrar y soltar los campos que desees incluir en el informe en la columna "Campos seleccionados". También puedes utilizar el botón ">>" para mover todos los campos disponibles a la columna "Campos seleccionados". Haz clic en el botón "Siguiente" cuando hayas terminado.
Paso 6: Elegir el estilo del informe
En este paso, tendrás la opción de elegir un estilo predeterminado para tu informe. Access ofrece una variedad de estilos para que puedas personalizar la apariencia de tu informe de acuerdo a tus preferencias. Selecciona el estilo deseado y haz clic en el botón "Siguiente".
Paso 7: Definir el diseño del informe
En esta etapa, podrás ajustar el diseño del informe según tus necesidades. Puedes mover y redimensionar los elementos del informe, agregar encabezados y pies de página, e incluso aplicar formatos condicionales si es necesario. Realiza los cambios deseados y haz clic en el botón "Siguiente".
Paso 8: Establecer opciones adicionales y finalizar
En esta última etapa, podrás realizar algunas configuraciones adicionales para tu informe, como la agrupación de datos o la selección de filtros. También puedes elegir guardar el informe con un nombre específico y personalizar su ubicación dentro de la base de datos. Una vez que hayas completado todas las opciones deseadas, haz clic en el botón "Finalizar" para generar el informe.
Ahora que conoces los pasos básicos para crear un informe en Access, podrás comenzar a aprovechar la funcionalidad de generación de informes de esta poderosa herramienta de base de datos. Recuerda que siempre puedes ajustar el diseño y personalizar tu informe según tus necesidades específicas. ¡Anímate a explorar y descubre cómo Access puede ayudarte a presentar tus datos de manera eficiente y sin complicaciones!
Cuáles son las diferentes formas de diseñar un informe en Access
Existen varias opciones para diseñar un informe en Access de manera eficiente y sin complicaciones. A continuación, se detallan las diferentes formas en las que puedes crear un informe:
1. Uso del asistente para informes
La forma más sencilla de crear un informe en Access es utilizando el Asistente para informes. Este asistente te guiará paso a paso para seleccionar las tablas, consultas y campos que desees incluir en tu informe. También te permitirá aplicar diferentes estilos y formatos predeterminados para mejorar la apariencia del informe.
2. Diseño en blanco
Si tienes experiencia previa en diseño de informes o prefieres tener un mayor control sobre el aspecto final del informe, puedes optar por comenzar desde cero utilizando el modo "Diseño en blanco". Esto te permite personalizar cada elemento del informe, como encabezados, pies de página, secciones de detalle, etc.
3. Uso de plantillas de informe
Otra opción para crear informes rápidamente es utilizar plantillas de informe predefinidas que vienen con Access. Estas plantillas contienen diseños y formatos profesionales que puedes personalizar según tus necesidades. Simplemente selecciona la plantilla que mejor se adapte a tu informe y agrega los datos correspondientes.
4. Configuración automática de impresión
En Access también tienes la posibilidad de configurar automáticamente la impresión de tus informes mediante la opción "Impresión automática". Esta funcionalidad te permite establecer las propiedades de impresión por defecto, como el tamaño del papel, la orientación y los márgenes, para que no tengas que ajustarlos manualmente cada vez que imprimas un informe.
5. Personalización avanzada con código VBA
Si necesitas realizar tareas más complejas o personalizaciones avanzadas en tus informes, puedes utilizar el lenguaje de programación Visual Basic for Applications (VBA) de Access. Con VBA, puedes crear macros y escribir código específico para automatizar acciones, agregar cálculos personalizados o aplicar lógica condicional a tu informe.
Ahora que conoces las diferentes formas de diseñar un informe en Access, elige la opción que mejor se adapte a tus necesidades y comienza a crear informes eficientes y profesionales sin complicaciones.
Cuáles son las mejores prácticas para organizar y formatear un informe en Access
Crear un informe en Access puede parecer una tarea complicada al principio, especialmente si no estás familiarizado con el programa. Sin embargo, siguiendo algunas mejores prácticas de organización y formateo, puedes crear informes eficientes y profesionales en poco tiempo.
Paso 1: Planificar la estructura del informe
Antes de comenzar a diseñar tu informe, es importante tener claras las metas y objetivos que quieres lograr con él. Piensa en cómo quieres presentar la información y qué datos son imprescindibles incluir. Una buena manera de hacerlo es crear un boceto o diagrama en papel para visualizar la estructura general del informe.
Paso 2: Organizar los datos
Una vez que tengas claro el diseño general del informe, es fundamental organizar los datos correctamente. Para ello, necesitarás crear consultas previas en Access para filtrar y ordenar la información según tus necesidades. Asegúrate de utilizar criterios adecuados y seleccionar los campos necesarios para presentar la información de forma clara y concisa.
SELECT: Esta sentencia te permitirá elegir los campos específicos que deseas mostrar en el informe.FROM: Aquí especificarás la tabla o consulta en la que se encuentran los datos que deseas incluir en el informe.WHERE: Esta cláusula te permite aplicar criterios de selección para filtrar los registros que quieres mostrar en el informe.ORDER BY: Utiliza esta cláusula para ordenar los registros en función de un campo determinado.
Paso 3: Diseñar el informe
Una vez que hayas organizado los datos, es hora de diseñar el informe en Access. Para ello, puedes utilizar las herramientas disponibles en la pestaña "Diseño" de la cinta de opciones. Aquí encontrarás diferentes opciones para insertar y formatear elementos como encabezados, pies de página, campos, gráficos, tablas y más.
Es recomendable utilizar títulos claros y descriptivos para cada sección del informe y mantener una estructura coherente. Puedes utilizar estilos predefinidos para dar un aspecto profesional al informe o personalizar los colores y fuentes según tus preferencias.
Paso 4: Agregar totales y subtotales
Si deseas agregar información resumida al informe, puedes incluir totales y subtotales utilizando las funciones de agregación disponibles en Access. Para ello, selecciona el campo correspondiente en el área de detalle del informe, ve a la pestaña "Datos" de la cinta de opciones y elige la función de agregación deseada, como sumar, contar o promediar.
También puedes crear grupos en el informe para organizar los datos y agregar totales y subtotales por categoría. Para hacerlo, selecciona el campo por el que deseas agrupar, ve a la pestaña "Diseño" de la cinta de opciones, haz clic en el botón "Agrupar e intervalo de datos" y elige la opción adecuada.
Paso 5: Revisar y guardar el informe
Antes de finalizar tu informe, es fundamental revisar cuidadosamente todos los datos y el formato para asegurarte de que cumple con tus expectativas. Presta atención a la ortografía, los márgenes y la alineación de los elementos. También puedes realizar una vista previa del informe para verificar cómo se verá en formato impreso o en pantalla.
Una vez que estés satisfecho con el resultado, guarda el informe para poder acceder a él fácilmente en el futuro. Puedes darle un nombre descriptivo y guardarlo como parte de tu base de datos de Access.
Cómo agregar datos a tu informe en Access
Agregar datos a tu informe en Access es un proceso sencillo y directo. Puedes utilizar diferentes métodos para añadir la información relevante a tu informe, desde la importación de datos existentes hasta la creación de consultas personalizadas específicas para tu informe.
Importar datos
Si ya tienes los datos que deseas incluir en tu informe en otro formato o en una hoja de cálculo, puedes importarlos fácilmente a Access. Para hacer esto, simplemente selecciona la pestaña External Data, luego haz clic en el botón New Source y selecciona la opción correspondiente al tipo de archivo que deseas importar.
Una vez que hayas seleccionado el archivo, Access te guiará a través de los pasos adicionales para completar la importación. Asegúrate de mapear correctamente los campos de datos del archivo importado con las columnas correctas en tu tabla de informes.
Crear consultas personalizadas
Si necesitas generar informes basados en criterios específicos, puedes crear consultas personalizadas en Access. Esto te permitirá seleccionar solo los datos relevantes para tu informe y organizarlos de la manera que desees.
Para crear una consulta personalizada, ve a la pestaña Create y selecciona la opción Query Design. Luego, selecciona las tablas que contienen los datos que necesitas y agrega los campos pertinentes arrastrándolos a la cuadrícula de diseño.
Una vez que hayas agregado todos los campos necesarios, puedes especificar los criterios de selección utilizando los operadores y condiciones adecuadas. Además, puedes ordenar y agrupar los datos según tus necesidades.
Usar asistentes de informes
Access proporciona una serie de asistentes de informes que te ayudarán a crear rápidamente un informe básico. Estos asistentes son especialmente útiles si estás comenzando con Access y aún no estás familiarizado con todas las funcionalidades y opciones disponibles.
Para utilizar un asistente de informes, simplemente ve a la pestaña Create y selecciona la opción Report Wizard. A continuación, sigue las instrucciones del asistente para seleccionar las tablas o consultas relevantes, elegir los campos para mostrar en el informe, establecer los criterios de ordenación y agrupación, entre otras opciones.
Una vez que hayas completado todos los pasos del asistente, Access generará automáticamente un informe básico basado en tus selecciones. A partir de aquí, puedes personalizar y ajustar el informe según tus necesidades específicas.
Agregar datos a tu informe en Access es una tarea sencilla y flexible. Puedes importar datos existentes desde otros formatos, crear consultas personalizadas para seleccionar solo los datos relevantes y utilizar los asistentes de informes para generar un informe básico rápidamente. Con estas opciones a tu disposición, podrás crear informes eficientes y sin complicaciones en Access.
Cómo utilizar filtros y criterios para personalizar la información en tu informe
A la hora de crear un informe en Access, es muy común que necesitemos personalizar y filtrar la información que queremos mostrar. Afortunadamente, Access nos brinda herramientas muy poderosas para lograr esto de manera sencilla y sin complicaciones.
Filtros básicos
Uno de los métodos más simples para filtrar los datos en un informe es utilizando los filtros básicos. Estos filtros nos permiten seleccionar rápidamente qué registros mostrar o excluir en nuestro informe.
Para aplicar un filtro básico, podemos hacer clic en el botón "Filtro" en la pestaña "Inicio" de la cinta de opciones de Access. Esto abrirá una lista desplegable con diversas opciones de filtrado, como "Igual a", "Mayor que", "Menor que", entre otros criterios. Al elegir uno de estos criterios, se nos pedirá que ingresemos el valor a filtrar.
Por ejemplo, si tenemos un informe de ventas y queremos mostrar únicamente los registros cuyo valor de venta sea mayor a $1000, podemos seleccionar el criterio "Mayor que" y luego ingresar el valor 1000. Al aplicar el filtro, el informe mostrará únicamente los registros que cumplan con este criterio.
Filtros avanzados y criterios personalizados
Si necesitamos realizar filtros más complejos o personalizados, podemos utilizar los filtros avanzados y los criterios personalizados. Estas opciones nos permiten combinar múltiples criterios de filtrado para obtener resultados más específicos.
Para utilizar un filtro avanzado, primero debemos activar la vista de diseño en nuestro informe. Luego, podemos hacer clic derecho sobre el área de detalles del informe y seleccionar la opción "Propiedades". En la ventana de propiedades, podemos ingresar los criterios de filtrado utilizando lenguaje SQL.
Por ejemplo, si queremos mostrar todos los productos cuyo precio sea mayor a $50 y su cantidad sea menor a 10, podemos utilizar la siguiente expresión SQL:
.> 50 AND .< 10
Al aplicar este filtro avanzado, el informe mostrará únicamente los registros que cumplan con ambos criterios especificados.
Filtros interactivos
Otra forma de personalizar la información en tu informe es utilizando filtros interactivos. Estos filtros nos permiten a nosotros o a los usuarios finales seleccionar los valores a filtrar mientras visualizamos el informe.
Para utilizar un filtro interactivo, debemos agregar un control de filtro a nuestro informe. Esto se puede hacer fácilmente desde la vista de diseño, seleccionando el control de filtro deseado y arrastrándolo al área del encabezado del informe.
Una vez agregado el control de filtro, podemos elegir qué campo o campos queremos filtrar y qué tipo de filtro deseamos utilizar (por ejemplo, una lista desplegable o botones de opción). Al ver el informe, los usuarios podrán usar estos controles para seleccionar qué registros mostrar o excluir.
Criterios de consulta
Finalmente, otra opción muy útil para personalizar la información en tu informe es utilizar criterios de consulta. Los criterios de consulta nos permiten filtrar los datos en origen antes de generar el informe.
Para utilizar criterios de consulta, primero debemos crear una consulta en Access que contenga los datos que queremos mostrar en nuestro informe. Luego, podemos especificar los criterios de búsqueda en la columna correspondiente de la consulta.
Por ejemplo, si queremos mostrar solo los productos cuyo precio sea mayor a $50 en nuestro informe, podemos indicar este criterio en la columna "Criterios" para el campo "Precio". Al ejecutar la consulta, obtendremos únicamente los registros que cumplan con este criterio, y al crear un informe basado en esta consulta, mostraremos automáticamente estos registros filtrados.
La capacidad de personalizar y filtrar la información en tus informes de Access te permitirá acceder a la eficiencia y obtener la información exacta que necesitas en cualquier momento. Ya sea utilizando filtros básicos, avanzados, interactivos o criterios de consulta, Access te brinda las herramientas necesarias para hacerlo de manera sencilla y sin complicaciones.
Cómo agregar cálculos y totales a tu informe en Access
Una de las ventajas clave de utilizar Microsoft Access para crear informes es la capacidad de agregar cálculos y totales a tus datos de una manera sencilla y sin complicaciones. Estas características te permiten realizar análisis e interpretación de datos de forma eficiente y rápida, lo que a su vez te ayuda a tomar decisiones más informadas.
Para agregar cálculos y totales a tu informe en Access, puedes seguir estos pasos:
Paso 1: Abrir el informe en modo Diseño
Primero, abre el informe en modo Diseño haciendo clic en la pestaña "Diseño" en la parte superior de la ventana de Access. Esto te permitirá editar el diseño del informe y agregar los elementos necesarios.
Paso 2: Agregar un control de calculadora
A continuación, selecciona la sección del informe donde deseas agregar el cálculo o total. Luego, haz clic en la pestaña "Diseño" y selecciona la opción "Calculadora" en el grupo "Controles". Haz clic en el lugar donde deseas agregar el control de calculadora en la sección seleccionada.

Paso 3: Configurar la expresión del cálculo
Una vez que hayas agregado el control de calculadora, se abrirá el cuadro de diálogo "Propiedades del control". En la sección "Control de origen", puedes ingresar la expresión del cálculo que deseas realizar. Por ejemplo, si deseas sumar los valores de un campo llamado "Cantidad", puedes ingresar "=Sum([Cantidad])".

Paso 4: Personalizar el formato y los totales
Ahora que has configurado la expresión del cálculo, puedes personalizar el formato del control de calculadora según tus necesidades. Puedes cambiar el tamaño, la fuente, el color y otros aspectos visuales del control.
También puedes agregar totales a tu informe utilizando los botones "Totales" en la pestaña "Diseño". Estos botones te permiten agregar totales generales, totales por grupo o totales condicionales según tus requisitos.
Paso 5: Vista previa y guardar el informe
Después de haber agregado todos los cálculos y totales deseados a tu informe, es recomendable que lo revises en modo Vista previa para asegurarte de que todo se muestre correctamente. Puedes hacer esto haciendo clic en el botón "Vista Previa" en la parte superior de la ventana de Access.
Finalmente, guarda el informe seleccionando la opción "Guardar" en la pestaña "Archivo". Puedes darle un nombre significativo y guardarlo en la ubicación deseada.
Felicidades, has aprendido cómo agregar cálculos y totales a tu informe en Access de forma sencilla y sin complicaciones. Ahora puedes aprovechar al máximo las capacidades de análisis y presentación de datos de Access para mejorar la eficiencia y toma de decisiones en tu proyecto o negocio.
Cómo realizar modificaciones y actualizaciones en tu informe existente en Access
Si ya tienes un informe existente en Access y necesitas realizar modificaciones o actualizaciones, no te preocupes, es un proceso sencillo sin complicaciones.
Paso 1: Abre el informe
Para comenzar, abre Microsoft Access y selecciona la base de datos que contiene el informe que deseas modificar. Luego, ve a la pestaña "Informes" y haz clic en el informe que quieres editar.
Paso 2: Modifica el diseño del informe
Una vez que el informe esté abierto, verás que se divide en dos secciones principales: la vista de diseño y la vista previa. La vista de diseño te permite realizar cambios en la estructura y diseño del informe.
En esta vista, puedes utilizar las herramientas disponibles en la cinta de opciones para agregar, eliminar o modificar los elementos del informe, como campos, encabezados, pies de página, etc. Además, puedes ajustar la posición y el tamaño de los elementos arrastrándolos con el ratón.
Paso 3: Actualiza los datos del informe
Si necesitas actualizar los datos del informe, puedes hacerlo utilizando el origen de datos asociado al informe. En la vista de diseño, haz clic derecho sobre el área donde se encuentra el origen de datos y selecciona "Tabla de origen". Aquí podrás realizar modificaciones en los criterios de búsqueda, agregar nuevas tablas o consultas, entre otros.
Paso 4: Guarda los cambios
Una vez que hayas realizado todas las modificaciones en el diseño y los datos del informe, asegúrate de guardar los cambios. Para ello, ve a la pestaña "Archivo" y selecciona "Guardar". También puedes utilizar la combinación de teclas Ctrl + S.
Paso 5: Visualiza el informe actualizado
Para verificar que los cambios se hayan aplicado correctamente, cambia a la vista previa del informe. En esta vista, podrás ver cómo lucen los datos y el diseño del informe actualizado. Si necesitas realizar más ajustes, vuelve a la vista de diseño y repite los pasos anteriores.
Modificar y actualizar un informe existente en Access es un proceso sencillo que requiere seguir estos pasos: abrir el informe, realizar los cambios en el diseño y los datos, guardar los cambios y visualizar el informe actualizado. Con estas acciones, podrás mantener tu informe al día y en línea con tus necesidades y requerimientos.
Qué opciones de impresión y visualización tienes para tu informe en Access
Una vez que hayas creado tu informe en Access, es importante tener en cuenta las diferentes opciones de impresión y visualización disponibles para asegurarte de que el informe se vea de la manera que deseas. En este artículo, exploraremos algunas de estas opciones y cómo puedes utilizarlas para maximizar la eficiencia de tus informes.
Opciones de impresión
Cuando se trata de imprimir tu informe en Access, puedes ajustar varias opciones para garantizar que el resultado final sea óptimo. Estas son algunas de las opciones más comunes:
- Configuración de página: Aquí puedes ajustar las dimensiones del papel, la orientación, los márgenes y otras configuraciones relacionadas con la apariencia física del informe impreso.
- Encabezado y pie de página: Puedes agregar texto o elementos gráficos personalizados en la parte superior e inferior de cada página impresa, como logotipos, números de página, nombres de archivo, fecha y hora, entre otros.
- Agrupamiento y subtotales: Si tu informe contiene información agrupada, puedes elegir si deseas imprimir los subtotales y encabezados de grupo en cada página o solo al final de cada grupo.
- Orden de clasificación: Si tu informe incluye datos ordenados, puedes especificar el orden en el que se deben imprimir los registros, ya sea ascendente o descendente según un campo específico.
Opciones de visualización
Aparte de las opciones de impresión, Access también ofrece una variedad de opciones para controlar la forma en que se muestra tu informe en pantalla. Algunas de estas opciones incluyen:
- Vista Diseño: Puedes ver y editar el diseño del informe, incluyendo la ubicación de los campos, el tamaño de las secciones y el formato de los elementos gráficos.
- Vista Presentación: Esta vista te permite ver cómo se verá el informe cuando se imprima, con datos reales y un formato similar al resultado final.
- Marcadores de posición: Puedes utilizar marcadores de posición variables para mostrar información dinámica en tu informe, como nombres de campos, valores calculados o datos basados en consultas o formularios.
- Filtros y seleccionar registros: Access te permite aplicar filtros a tus informes para mostrar solo los registros que cumplan ciertos criterios. También puedes seleccionar registros específicos para enfocarte en ellos mientras trabajas o revisas el informe.
Estas son solo algunas de las opciones disponibles para personalizar la impresión y visualización de tu informe en Access. Al aprovechar al máximo estas herramientas, puedes crear informes más efectivos y mejorar la eficiencia en tu trabajo diario.
Cómo exportar y compartir tu informe en Access con otros usuarios
Una vez que hayas creado y diseñado tu informe en Access, es importante que lo exportes y compartas con otros usuarios para que puedan acceder a la información de manera rápida y sencilla. Aquí te mostraremos cómo hacerlo:
Paso 1: Guardar el informe
Antes de exportar el informe, debes asegurarte de guardarlo correctamente en Access. Para ello, ve al menú principal y selecciona "Guardar" o utiliza el atajo de teclado "Ctrl + S". Asigna un nombre descriptivo al informe y elige una ubicación donde quieras guardarlo.
Ejemplo:
Guardar como: InformeVentas
Ubicación: Documentos/Informes
Paso 2: Exportar el informe
Ahora que has guardado tu informe, es momento de exportarlo para poder compartirlo con otras personas. Sigue los siguientes pasos:
- Ve al menú principal y selecciona la pestaña "Archivo".
- Haz clic en el botón "Exportar" y selecciona la opción "Formato PDF" o "Formato Excel", dependiendo del tipo de archivo que desees obtener.
- Elige la ubicación donde deseas guardar el archivo exportado y haz clic en "Guardar".
Paso 3: Compartir el informe
Una vez que hayas exportado el informe, ahora puedes compartirlo con otros usuarios. Puedes enviarlo por correo electrónico, subirlo a una plataforma de almacenamiento en la nube como Google Drive o compartirlo a través de una red local. Aquí tienes algunas opciones para compartir tu informe:
- Correo electrónico: Adjunta el archivo exportado en un correo electrónico y envíalo a las personas que necesiten acceder al informe.
- Google Drive / Dropbox: Sube el archivo exportado a una plataforma de almacenamiento en la nube y comparte el enlace con los usuarios que necesiten ver el informe.
- Red local: Si estás en una red local, puedes guardar el archivo exportado en una carpeta compartida para que otros usuarios puedan acceder a él desde sus propios equipos.
Asegúrate de proporcionar instrucciones claras a los usuarios sobre cómo abrir y visualizar el informe exportado, especialmente si estás utilizando una plataforma de almacenamiento en la nube.
Cuál es el proceso para crear consultas y conectarlas a tu informe en Access
Para crear un informe en Access, primero debes crear las consultas que obtendrán los datos que necesitas mostrar en el informe. Las consultas en Access te permiten filtrar y ordenar los datos de tus tablas para obtener la información deseada.
El proceso para crear una consulta en Access es relativamente sencillo. Aquí te explico los pasos:
- Abre tu base de datos de Access y ve a la pestaña "Crear". Allí verás la opción "Consulta en diseño". Haz clic en ella.
- A continuación, te aparecerá una ventana en la que podrás seleccionar las tablas a partir de las cuales quieras crear la consulta. Escoge las tablas que contienen los datos relevantes para tu informe y haz clic en "Agregar".
- Luego, arrastra los campos que quieres incluir en tu consulta desde las tablas seleccionadas hacia la cuadrícula del diseñador de consultas. Puedes elegir los campos que desees mostrar en tu informe y definir los criterios de filtro o de ordenamiento.
- Una vez que hayas configurado tu consulta según tus necesidades, cierra la ventana de diseño de consultas y guárdala con un nombre descriptivo.
Con estas consultas ya creadas, estás listo para conectarlas a tu informe en Access. Para hacer esto, sigue estos pasos:
- Ve a la pestaña "Crear" y selecciona la opción "Informe en blanco". Esto abrirá un nuevo informe vacío.
- Haz clic en el botón "Vista de diseño" para pasar al modo de diseño de informes.
- En la sección "Herramientas de formulario", verás la opción "Origen del control". Haz clic en ella y selecciona la consulta que deseas utilizar como origen de datos para tu informe.
- Ahora puedes comenzar a diseñar tu informe arrastrando los campos desde el origen de datos hasta las secciones del informe. Puedes organizarlos y formatearlos según tus preferencias.
- Una vez que hayas terminado de diseñar tu informe, cierra la vista de diseño y guárdalo con un nombre adecuado.
¡Y eso es todo! Ahora tienes un informe en Access que muestra la información específica que necesitabas.
¿Qué herramientas avanzadas puedes utilizar para mejorar y personalizar tu informe en Access?
1. Filtros y criterios de búsqueda:
Uno de los aspectos más útiles a la hora de crear un informe en Access es la posibilidad de utilizar filtros y criterios de búsqueda para mostrar solo los datos que sean relevantes para tu análisis. Esto te permitirá obtener resultados específicos y evitar la visualización de información innecesaria.
Para aplicar un filtro en tu informe, simplemente debes seleccionar el campo por el cual deseas filtrar y elegir el criterio de búsqueda adecuado. Puedes utilizar operadores como igual a (=), mayor que (>), menor que (<), entre otros, para refinar aún más los resultados.
2. Agrupamiento y resumen de datos:
Otra herramienta avanzada de Access que puedes utilizar en tus informes es la opción de agrupar y resumir datos. Esta funcionalidad te permite hacer cálculos o obtener sumatorias, promedios, máximos y mínimos de ciertos campos en base a grupos definidos.
Por ejemplo, si tienes un informe de ventas por cliente y deseas obtener la suma total de las ventas de cada cliente, puedes usar la función de agrupamiento para agrupar los datos por cliente y luego aplicar la función de sumatoria al campo de ventas. De esta manera, obtendrás un informe más conciso y fácil de analizar.
3. Formato condicional:
El formato condicional es una característica muy útil para resaltar determinados valores en tu informe en base a condiciones especificadas. Esta herramienta te permite cambiar el color de fondo, el tipo de letra o cualquier otro elemento visual de un dato en función de las reglas que establezcas.
Por ejemplo, si deseas resaltar los productos con una cantidad de existencias inferior a 10 unidades, puedes aplicar un formato condicional que cambie el color de fondo a rojo para esos registros. Esto te ayudará a identificar rápidamente los productos que necesitan ser reabastecidos.
4. Subinformes:
Los subinformes son una forma de mostrar información adicional relacionada en tu informe principal. Pueden ser muy útiles cuando deseas presentar datos más detallados o desglosados en secciones separadas dentro de tu informe general.
Por ejemplo, si tienes un informe de ventas por categoría y quieres incluir una sección adicional con los detalles de cada producto vendido dentro de esa categoría, puedes crear un subinforme que muestre esta información de forma más específica. De esta manera, podrás tener un informe más completo y organizado.
5. Diseño personalizado:
Access te permite personalizar el diseño de tus informes según tus necesidades y preferencias. Puedes ajustar el tamaño y posición de los campos, cambiar el tipo de letra, cambiar los colores, agregar imágenes o logotipos, entre muchas otras opciones de personalización.
Utilizando el editor de informes de Access, puedes arrastrar y soltar los campos en el diseño, redimensionar los elementos gráficos y darle el aspecto visual que desees. Esto te permitirá crear informes profesionales y atractivos que se adapten a tus requerimientos.
Conclusión:
Access ofrece diversas herramientas avanzadas que te permiten mejorar y personalizar tus informes de manera sencilla y sin complicaciones. Desde la aplicación de filtros y criterios de búsqueda hasta el diseño personalizado de los informes, estas funcionalidades te ayudarán a obtener resultados más precisos y presentar la información de manera más efectiva.
Explora y experimenta con estas opciones para maximizar la eficiencia y la utilidad de tus informes en Access, logrando así una mejor comprensión y análisis de tus datos.
Preguntas frecuentes (FAQ)
1. ¿Cómo puedo crear un nuevo informe en Access?
Para crear un nuevo informe en Access, ve a la pestaña "Crear" y selecciona "Informes". A continuación, elige el tipo de informe que deseas crear y sigue las instrucciones.
2. ¿Puedo personalizar el diseño del informe en Access?
Sí, puedes personalizar el diseño del informe en Access. Puedes cambiar la disposición de los campos, aplicar formatos, agregar imágenes y mucho más utilizando las herramientas de diseño.
3. ¿Es posible filtrar o clasificar los datos en un informe de Access?
Sí, puedes filtrar y clasificar los datos en un informe de Access. Puedes utilizar las opciones de filtro y ordenación disponibles en la vista de diseño del informe para especificar tus criterios.
4. ¿Cómo puedo imprimir un informe en Access?
Para imprimir un informe en Access, ve a la vista de impresión previa del informe y haz clic en el botón "Imprimir" que se encuentra en la barra de herramientas. También puedes utilizar la opción de impresión disponible en el menú Archivo.
5. ¿Hay alguna forma de exportar un informe de Access a otro formato, como PDF o Excel?
Sí, puedes exportar un informe de Access a otros formatos como PDF o Excel. Ve a la pestaña "Archivo", elige la opción "Guardar como" y selecciona el formato de archivo deseado para exportar tu informe.
Deja una respuesta
Entradas relacionadas