¡Aprende cómo sacar el subtotal en Excel de manera sencilla y eficiente! Descubre los secretos de esta poderosa herramienta de cálculo para optimizar tus análisis financieros
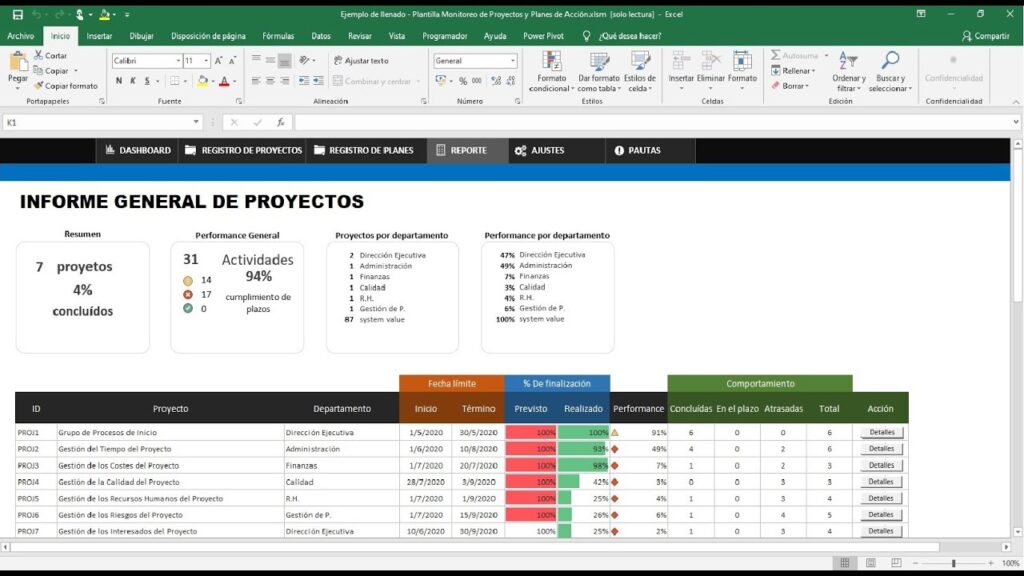
Excel es una herramienta completa y versátil que se utiliza ampliamente en el mundo empresarial, financiero y académico. Una de las tareas más comunes que se realizan en Excel es el cálculo de subtotales, ya sea para sumar cifras en una columna o para realizar análisis más complejos. Conocer cómo sacar el subtotal en Excel puede ahorrar tiempo y facilitar el análisis de grandes cantidades de datos.
Te mostraremos diferentes formas de calcular subtotales en Excel, desde la función básica de SUMA hasta el uso de fórmulas más avanzadas como SUBTOTAL y CONCATENAR. Además, te daremos algunos consejos prácticos para optimizar tu trabajo con subtotales en Excel y evitar errores comunes. Ya sea que necesites sumar ventas mensuales, hacer un seguimiento de los gastos o realizar análisis financieros más complejos, aprender a sacar el subtotal en Excel será de gran utilidad para ti.
- ¿Cómo calcular el subtotal en Excel?
- Cuál es la función para obtener el subtotal en Excel
- Qué datos se pueden utilizar para calcular el subtotal en Excel
- Es posible calcular subtotales en rangos de celdas filtradas en Excel
- Cómo usar la función Subtotal en combinación con otras funciones en Excel
- Cómo personalizar las opciones de cálculo al usar la función Subtotal en Excel
- Existen atajos de teclado para calcular rápidamente el subtotal en Excel
- Cómo utilizar el subtotal en Excel para realizar análisis financiero
-
Preguntas frecuentes (FAQ)
- 1. ¿Cómo puedo sacar el subtotal de una columna en Excel?
- 2. ¿Puedo aplicar filtros a los datos antes de sacar el subtotal?
- 3. ¿Puedo sacar subtotales en varias columnas al mismo tiempo?
- 4. ¿Qué tipos de subtotales puedo calcular con la función SUBTOTAL?
- 5. ¿Es posible personalizar la apariencia de los subtotales en Excel?
¿Cómo calcular el subtotal en Excel?
Calcular el subtotal en Excel es una tarea relativamente sencilla que se puede realizar utilizando la función SUMA. Esta función te permite sumar un rango de celdas específico y obtener el resultado de manera automática. A continuación, te mostraré cómo hacerlo paso a paso:
Paso 1: Selecciona las celdas de tu rango
Lo primero que debes hacer es seleccionar las celdas en las que deseas calcular el subtotal. Puedes elegir un rango contiguo o no contiguo, dependiendo de tus necesidades. Para seleccionar un rango no contiguo, mantén presionada la tecla Ctrl mientras haces clic en cada celda que deseas incluir.
Paso 2: Utiliza la función SUMA
A continuación, ingresa la función SUMA en una celda vacía donde deseas que aparezca el subtotal. Puedes hacerlo escribiendo "=SUMA(" seguido del rango de celdas que seleccionaste. Por ejemplo, si seleccionaste las celdas A1:A5, deberás escribir "=SUMA(A1:A5)". Recuerda cerrar la función con paréntesis.
Paso 3: Presiona Enter para obtener el resultado
Una vez que hayas ingresado la función SUMA correctamente, simplemente presiona Enter para obtener el subtotal. La celda en la que ingresaste la fórmula mostrará el resultado de la suma de las celdas seleccionadas.
¡Y listo! Ahora ya sabes cómo calcular el subtotal en Excel utilizando la función SUMA. Esta herramienta es extremadamente útil para realizar análisis financieros, ya que te permite obtener rápidamente el total de un conjunto de datos. Además, puedes utilizarla en combinación con otras funciones de Excel para realizar cálculos más complejos y personalizados.
Cuál es la función para obtener el subtotal en Excel
La función para obtener el subtotal en Excel es la función SUMA. Esta función permite sumar diferentes rangos de celdas y aplicar diversos criterios, como por ejemplo, ignorar los valores ocultos o solo sumar aquellos que cumplan con determinadas condiciones.
Para utilizar la función SUMA como subtotal, debes seleccionar la celda donde deseas obtener el resultado y luego escribir un signo igual (=) seguido de la palabra "SUMA". A continuación, entre paréntesis, debes especificar el rango de celdas que quieres sumar.
=SUMA(rango de celdas)
Por ejemplo, si deseas sumar los valores de las celdas A1 a A5, debes escribir:
=SUMA(A1:A5)
Una vez escrita la fórmula, puedes presionar Enter y obtendrás el resultado de la suma en la celda correspondiente.
Cómo aplicar criterios al subtotal
Si deseas aplicar criterios específicos al subtotal, puedes utilizar la función SUMAR.SI o SUMAR.SI.CONJUNTO en lugar de la función SUMA. Estas funciones permiten sumar solo aquellos valores que cumplen con una determinada condición.
La función SUMAR.SI utiliza tres argumentos: rango, criterio y rango_suma. El primer argumento, rango, especifica el rango de celdas en las que Excel buscará el criterio. El segundo argumento, criterio, especifica la condición que deben cumplir los valores para ser incluidos en la suma. Y el tercer argumento, rango_suma, indica el rango de celdas que quieres sumar en caso de que se cumpla la condición.
=SUMAR.SI(rango, criterio, rango_suma)
Por ejemplo, si deseas sumar solo los valores mayores a 100 en el rango A1:A5, puedes utilizar la siguiente fórmula:
=SUMAR.SI(A1:A5, ">100", A1:A5)
Si deseas aplicar múltiples condiciones al subtotal, debes utilizar la función SUMAR.SI.CONJUNTO. Esta función utiliza varios argumentos, donde cada par de argumentos representa una condición. En este caso, Excel sumará aquellos valores que cumplan todas las condiciones especificadas.
=SUMAR.SI.CONJUNTO(rango1, criterio1, rango2, criterio2, ..., rango_suma)
Por ejemplo, si deseas sumar solo los valores mayores a 100 y menores a 200 en el rango A1:A5, puedes utilizar la siguiente fórmula:
=SUMAR.SI.CONJUNTO(A1:A5, ">100", A1:A5, "<200")
Recuerda que puedes combinar las funciones SUMAR.SI o SUMAR.SI.CONJUNTO con otras funciones como PROMEDIO, MAX, MIN, entre otras, para obtener análisis más detallados y precisos en tus hojas de cálculo.
Qué datos se pueden utilizar para calcular el subtotal en Excel
Para calcular el subtotal en Excel, es necesario tener una columna de datos numéricos sobre los cuales se realizará el cálculo. Estos datos pueden ser ingresados directamente en la hoja de cálculo o pueden provenir de otras fuentes como bases de datos externas o archivos CSV.
También es posible utilizar diferentes rangos de datos para calcular subtotales en Excel. Por ejemplo, si tienes una lista de ventas con diferentes categorías, puedes utilizar un rango de datos filtrado por cada categoría para obtener los subtotales correspondientes.
Otro dato necesario para calcular el subtotal en Excel es una columna o fila donde se encuentran las etiquetas o nombres de cada dato. Esto es útil para identificar y organizar los subtotales de manera clara y comprensible.
Ejemplo de datos para calcular subtotales en Excel:
A continuación, te mostraré un ejemplo de cómo podrían verse los datos necesarios para calcular subtotales en Excel:
| Categoría | Producto | Precio | Cantidad | Total |
|---|---|---|---|---|
| Electrónicos | Televisor | 800 | 2 | 1600 |
| Electrónicos | Laptop | 1200 | 3 | 3600 |
| Electrónicos | Celular | 500 | 4 | 2000 |
| Ropa | Pantalón | 200 | 5 | 1000 |
| Ropa | Camiseta | 100 | 3 | 300 |
En este ejemplo, los datos están organizados en una tabla donde se encuentran las columnas "Categoría", "Producto", "Precio", "Cantidad" y "Total". La columna "Categoría" es utilizada para agrupar los subtotales por cada categoría (en este caso, "Electrónicos" y "Ropa"). Los subtotales pueden ser calculados para las columnas de "Precio", "Cantidad" y "Total" según sean necesarios.
Es posible calcular subtotales en rangos de celdas filtradas en Excel
Microsoft Excel es una herramienta de cálculo ampliamente utilizada en el ámbito empresarial y académico. Una de las funcionalidades más útiles que ofrece es la posibilidad de calcular subtotales en rangos de celdas filtradas.
Imagina que tienes una larga lista de datos en tu hoja de cálculo y deseas obtener el subtotal de ciertos valores filtrados. Por ejemplo, supongamos que tienes una lista de ventas mensuales de varios productos y deseas conocer el subtotal de las ventas de un producto específico o de un determinado mes.
Para lograr esto, Excel proporciona la función SUBTOTAL, que se puede utilizar junto con filtros para calcular automáticamente los subtotales de un rango de celdas según ciertos criterios. Veamos cómo hacerlo paso a paso:
Paso 1: Filtrar los datos
Lo primero que debemos hacer es filtrar los datos en función de los criterios que deseamos utilizar para calcular los subtotales. Para ello, seleccionamos el rango de datos y hacemos clic en la pestaña "Datos" en la barra de herramientas. Luego, en el grupo "Ordenar y filtrar", seleccionamos la opción "Filtrar". Aparecerán flechas desplegables en la parte superior de cada columna del rango seleccionado, lo que nos permite filtrar los datos según nuestras necesidades.
Paso 2: Insertar la función SUBTOTAL
Una vez que hemos filtrado los datos, procedemos a insertar la función SUBTOTAL en la celda donde deseamos mostrar el subtotal. Para hacerlo, seleccionamos la celda y escribimos la fórmula =SUBTOTAL(función_num, rango).
La función_num es un número que indica el tipo de cálculo que deseamos realizar. Por ejemplo, si queremos calcular la suma de los valores filtrados, usamos el número 9. Si queremos calcular el promedio, usamos el número 1. Hay varios números disponibles para diferentes tipos de cálculos, que se detallan en la documentación oficial de Excel.
El rango es el rango de celdas donde se encuentran los datos filtrados. Puede ser un rango estático (por ejemplo, B2:B100) o un rango dinámico usando referencias relativas o absolutas.
Ejemplo práctico
Veamos un ejemplo práctico para entender mejor cómo funciona esta función. Supongamos que tenemos una lista de ventas mensuales de productos en A2:A20 y los montos asociados a cada venta en B2:B20. Queremos obtener el subtotal de las ventas del producto "A" después de aplicar un filtro.
=SUBTOTAL(9,B2:B20)
Esta fórmula calcula la suma de los valores filtrados en el rango B2:B20 y muestra el resultado en la celda donde hemos insertado la fórmula.
Además de calcular subtotales con la función SUBTOTAL, Excel también nos permite personalizar aún más nuestros análisis financieros utilizando otras funciones como SUMAR.SI.CONJUNTO, PROMEDIO.SI.CONJUNTO y CONTAR.SI.CONJUNTO. Estas funciones son especialmente útiles cuando deseamos realizar cálculos más complejos y basados en múltiples criterios.
Excel nos ofrece una poderosa herramienta de cálculo que nos facilita la obtención de subtotales en rangos de celdas filtradas. Mediante la función SUBTOTAL y otras funciones relacionadas, podemos realizar análisis financieros eficientes y optimizar nuestra toma de decisiones empresariales.
Cómo usar la función Subtotal en combinación con otras funciones en Excel
La función SUBTOTAL en Excel es una herramienta muy útil para realizar cálculos y análisis en grandes conjuntos de datos. Esta función permite realizar una operación específica en un rango seleccionado, excluyendo los valores ocultos o filtrados. Además, se puede combinar con otras funciones para obtener resultados más precisos y eficientes.
Para utilizar la función SUBTOTAL en combinación con otras funciones, primero debemos entender cómo funciona esta función por sí sola. La función SUBTOTAL toma dos argumentos: el primer argumento es un número que indica el tipo de operación a realizar, y el segundo argumento es el rango de celdas donde se aplicará la operación.
Los números del 1 al 11 representan diferentes tipos de operaciones, como sumar, promediar, contar, encontrar el máximo o mínimo, entre otros. Al utilizar la función SUBTOTAL en combinación con otro número de función, se aplicará esa función en el rango especificado, excluyendo los valores ocultos o filtrados.
Ejemplo de uso de la función SUBTOTAL en combinación con SUMA
=SUBTOTAL(9, A2:A10)- A continuación, ilustraremos el uso de la función SUBTOTAL en combinación con la función SUMA. Supongamos que queremos calcular el subtotal de una columna de datos (desde la celda A2 hasta la A10) excluyendo las filas ocultas o filtradas.
- En este caso, utilizamos el número 9 como primer argumento de la función SUBTOTAL, ya que 9 representa la suma. Luego, especificamos el rango de celdas donde se realizará la operación.
- Al ejecutar esta fórmula, obtendremos el subtotal de la suma de los números en el rango especificado, excluyendo las filas ocultas o filtradas.
Ejemplo de uso de la función SUBTOTAL en combinación con PROMEDIO
=SUBTOTAL(1, B2:B10)- Veamos ahora otro ejemplo que combina la función SUBTOTAL con la función PROMEDIO. Supongamos que queremos calcular el subtotal del promedio de una columna de datos (desde la celda B2 hasta la B10) excluyendo las filas ocultas o filtradas.
- En este caso, utilizamos el número 1 como primer argumento de la función SUBTOTAL, ya que 1 representa el promedio. Luego, especificamos el rango de celdas donde se realizará la operación.
- Al ejecutar esta fórmula, obtendremos el subtotal del promedio de los números en el rango especificado, excluyendo las filas ocultas o filtradas.
Como puedes ver, la función SUBTOTAL es muy versátil y puede combinarse con diferentes funciones para realizar análisis y cálculos más precisos. Al utilizar esta función en combinación con otras funciones en Excel, puedes optimizar tus análisis financieros y obtener resultados más eficientes. Experimenta con diferentes combinaciones y descubre todo su potencial.
Cómo personalizar las opciones de cálculo al usar la función Subtotal en Excel
La función Subtotal en Excel es una poderosa herramienta que nos permite realizar cálculos de manera eficiente en nuestros análisis financieros. Sin embargo, muchas veces nos encontramos con la necesidad de personalizar las opciones de cálculo para adaptarlos a nuestras necesidades específicas.
Afortunadamente, Excel nos brinda la posibilidad de personalizar las opciones de cálculo al utilizar la función Subtotal. A continuación, te mostraremos cómo hacerlo:
Paso 1: Seleccionar la celda donde se aplicará la función Subtotal
Lo primero que debemos hacer es seleccionar la celda donde deseamos aplicar la función Subtotal. Esta celda será el lugar donde veremos el resultado del cálculo.
Paso 2: Insertar la función Subtotal
Una vez seleccionada la celda, debemos insertar la función Subtotal. Para ello, podemos hacer clic en la pestaña "Fórmulas" en la barra de herramientas de Excel y luego seleccionar la opción "Más funciones" en el grupo "Biblioteca de funciones". En el cuadro de diálogo que aparece, buscamos la función "Subtotal" y hacemos clic en "Aceptar".
También podemos escribir directamente la fórmula en la barra de fórmulas, utilizando la sintaxis =SUBTOTAL(núm_función, rango).
Paso 3: Seleccionar las opciones de cálculo
Una vez insertada la función Subtotal, se abrirá un nuevo cuadro de diálogo donde podremos seleccionar las opciones de cálculo que deseamos aplicar. Estas opciones nos permiten determinar cómo se realizará el cálculo en nuestro rango de datos.
Podemos seleccionar una o varias opciones de cálculo, dependiendo de nuestras necesidades. Algunas de las opciones más utilizadas incluyen:
- Suma (código 9): realiza la suma de los valores en el rango especificado.
- Promedio (código 1): calcula el promedio de los valores en el rango especificado.
- Número de elementos (código 2): cuenta el número de elementos en el rango especificado.
- Mínimo (código 5): encuentra el valor mínimo en el rango especificado.
- Máximo (código 4): encuentra el valor máximo en el rango especificado.
Paso 4: Aplicar las opciones de cálculo
Una vez seleccionadas las opciones de cálculo, hacemos clic en "Aceptar" para aplicarlas. La función Subtotal calculará automáticamente el resultado según las opciones seleccionadas y lo mostrará en la celda que hemos elegido previamente.
Es importante tener en cuenta que la función Subtotal también tiene la capacidad de ignorar filas ocultas al realizar el cálculo. Esto significa que si tenemos filas ocultas dentro del rango especificado, la función Subtotal las ignorará a la hora de realizar el cálculo, brindándonos un resultado más preciso.
Personalizar las opciones de cálculo al utilizar la función Subtotal en Excel nos permite adaptar el cálculo a nuestras necesidades específicas. Siguiendo los pasos mencionados anteriormente, podremos aprovechar al máximo esta poderosa herramienta de cálculo y optimizar nuestros análisis financieros.
Existen atajos de teclado para calcular rápidamente el subtotal en Excel
En Excel, existen diferentes formas de calcular el subtotal de una serie de números. Una forma eficiente y rápida de hacerlo es utilizando atajos de teclado.
Para calcular el subtotal en Excel utilizando un atajo de teclado, sigue estos pasos:
- Selecciona la celda en la que deseas mostrar el subtotal.
- Pulsa las teclas Alt + =
- Excel automáticamente detectará el rango de datos que estás utilizando y mostrará la función SUMA junto con el rango seleccionado.
- Pulsa Enter para obtener el subtotal calculado.
Recuerda que este atajo de teclado funciona utilizando la función SUMA por defecto. Si deseas utilizar otra función para el cálculo del subtotal, puedes modificarla manualmente después de utilizar el atajo. Para hacer esto, selecciona la celda donde se muestra la función SUMA y cambia "SUMA" por la función deseada (por ejemplo, PROMEDIO).
Utilizando esta técnica de atajos de teclado, podrás calcular fácilmente el subtotal en Excel sin necesidad de escribir la fórmula manualmente. Esto te ayudará a ahorrar tiempo y ser más eficiente en tus tareas de análisis financiero.
Cómo utilizar el subtotal en Excel para realizar análisis financiero
Una de las funciones más útiles de Excel para realizar análisis financiero es el subtotal. Esta función nos permite obtener rápidamente totales y subtotales de una lista o tabla de datos, facilitando así la realización de cálculos y la comprensión de los resultados obtenidos.
Para utilizar la función subtotal en Excel, necesitamos seguir algunos pasos sencillos. A continuación, detallaremos cada uno de ellos:
Paso 1: Organizar los datos
Lo primero que debemos hacer es organizar los datos de manera adecuada. Esto implica tener una columna para cada categoría o variable que queremos analizar, y una fila por cada registro o elemento de nuestra lista o tabla. Es importante asegurarnos de que todos los datos estén correctamente ingresados y no contengan errores o información duplicada.
Paso 2: Seleccionar los datos
Una vez que tenemos nuestros datos organizados, debemos seleccionarlos para aplicar la función subtotal. Podemos hacer esto de diferentes formas: podemos seleccionar toda la tabla de datos, o bien solo un rango de celdas específico que contenga los registros sobre los cuales queremos calcular los subtotales.
Paso 3: Insertar la función subtotal
Ahora que tenemos nuestros datos seleccionados, vamos a la pestaña "Datos" en la barra de herramientas de Excel y hacemos clic en el botón "Subtotal". Al hacerlo, se abrirá un cuadro de diálogo en el cual podremos configurar los parámetros de nuestra función subtotal.
Paso 4: Configurar los parámetros de la función subtotal
En el cuadro de diálogo de la función subtotal, encontraremos diferentes opciones para configurar los parámetros de cálculo. Entre estas opciones se encuentran: elegir las columnas sobre las cuales queremos realizar los subtotales, seleccionar una operación de cálculo (suma, promedio, máximo, mínimo, entre otras), y determinar si queremos que se muestren solo los subtotales o también los totales generales.
Paso 5: Aplicar la función subtotal
Una vez que hayamos configurado los parámetros de la función subtotal según nuestras necesidades, hacemos clic en el botón "Aceptar" y Excel calculará automáticamente los subtotales y/o totales correspondientes. Estos resultados se mostrarán en la tabla de datos seleccionada, debajo de cada categoría o variable que hemos utilizado para agrupar nuestros registros.
Como ves, utilizar la función subtotal en Excel es realmente sencillo y nos permite obtener rápidamente resultados precisos para nuestros análisis financieros. ¡No dudes en aplicar esta poderosa herramienta en tus hojas de cálculo!
Preguntas frecuentes (FAQ)
1. ¿Cómo puedo sacar el subtotal de una columna en Excel?
Usa la función SUBTOTAL seguida del número que corresponde al tipo de subtotal que deseas calcular.
2. ¿Puedo aplicar filtros a los datos antes de sacar el subtotal?
Sí, simplemente selecciona los datos y utiliza la opción de autofiltro antes de aplicar la función SUBTOTAL.
3. ¿Puedo sacar subtotales en varias columnas al mismo tiempo?
Sí, solo debes seleccionar las columnas en las que deseas calcular los subtotales y aplicar la función SUBTOTAL.
4. ¿Qué tipos de subtotales puedo calcular con la función SUBTOTAL?
Puedes calcular sumas, promedios, máximos, mínimos, contar valores y mucho más utilizando la función SUBTOTAL.
5. ¿Es posible personalizar la apariencia de los subtotales en Excel?
Sí, puedes personalizar el formato de los subtotales utilizando las opciones de formato condicional o mediante fórmulas.
Deja una respuesta
Entradas relacionadas