¡Aprende en 5 simples pasos cómo agregar una hoja en documentos de Google para organizar tus proyectos y aumentar tu productividad!
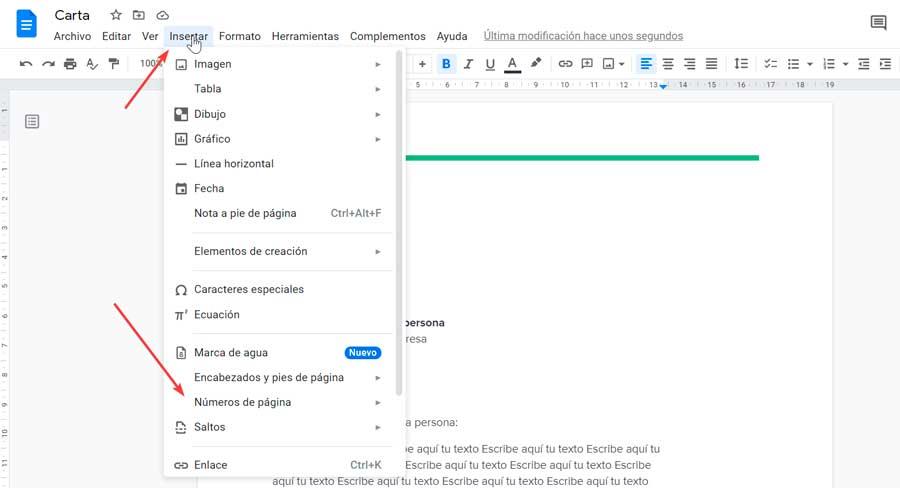
La organización es clave para aumentar la productividad en cualquier tipo de proyecto. Muchas veces, cuando trabajamos con documentos de Google, encontramos la necesidad de agregar una hoja adicional para organizar mejor la información y tener todo más ordenado. Sin embargo, no siempre sabemos cómo hacerlo de manera rápida y sencilla.
Te enseñaremos en 5 simples pasos cómo agregar una hoja en documentos de Google. Aprenderás a insertar una nueva hoja en un documento existente, así como también a cambiar el nombre de la hoja y reorganizar las pestañas. Esta técnica te permitirá llevar un registro más detallado de tus proyectos y optimizar tu flujo de trabajo, aumentando así tu productividad. ¡No te lo pierdas!
- Por qué es importante organizar tus proyectos en documentos de Google
- Cómo agregar una hoja en documentos de Google
- Cuáles son los beneficios de utilizar hojas para organizar tus proyectos
- Qué información puedes incluir en una hoja de proyecto en documentos de Google
- Cómo puedes aumentar tu productividad utilizando hojas en documentos de Google
- Cuáles son algunos consejos para optimizar el uso de hojas en documentos de Google
- Existen plantillas predefinidas que puedes utilizar para organizar tus proyectos en documentos de Google
- Cómo compartir y colaborar en hojas de proyectos en documentos de Google con otros miembros del equipo
- Cómo mantener tus hojas de proyectos actualizadas y organizadas en documentos de Google a medida que avanzas en tus proyectos
Por qué es importante organizar tus proyectos en documentos de Google
Organizar tus proyectos en documentos de Google es fundamental para aumentar tu productividad y mantener un flujo de trabajo eficiente. Cuando tienes múltiples proyectos en marcha, puede resultar abrumador mantener toda la información, tareas y plazos bajo control. Sin una estructura clara y organizada, es fácil perderse en los detalles y no poder hacer un seguimiento adecuado de las actividades.
Por suerte, con las herramientas de Google, como Google Docs, puedes agregar hojas a tus documentos existentes para crear una estructura ordenada que se adapte a tus necesidades. Estas hojas te permiten organizar información en tablas, listas de tareas, calendarios y más, lo cual facilita la visualización y gestión de tus proyectos.
Paso 1: Accede a tu documento de Google
Lo primero que debes hacer es abrir el documento de Google en el que deseas agregar una hoja. Para ello, simplemente inicia sesión en tu cuenta de Google y navega hasta Google Drive. Una vez en Google Drive, busca el documento específico y haz clic para abrirlo.
Paso 2: Inserta una nueva hoja
En la parte superior de tu documento de Google, verás varias opciones, como "Archivo", "Editar" y "Ver". Haz clic en la opción "Insertar" y se desplegará un menú. En ese menú, selecciona "Hoja". Esto creará una nueva hoja dentro de tu documento existente.
Paso 3: Nombra tu hoja
Una vez creada la nueva hoja, asegúrate de darle un nombre significativo y descriptivo. Haz clic con el botón derecho del mouse en la pestaña de la nueva hoja y selecciona "Cambiar nombre". Escribe el nombre que mejor describa el contenido de esa hoja. Esto facilitará la navegación y encontrarás rápidamente la información que necesitas en futuras ocasiones.
Paso 4: Diseña tu hoja
Con la hoja creada y nombrada, es hora de diseñarla según tus necesidades. Puedes utilizar tablas para organizar datos de manera estructurada, crear listas de tareas para hacer un seguimiento de las actividades pendientes o incluso agregar un calendario para visualizar plazos importantes. Para agregar estos elementos, simplemente utiliza las funciones de formato y diseño disponibles en Google Docs.
Paso 5: Guarda y continúa trabajando
Una vez que hayas terminado de diseñar la hoja, no olvides guardar tus cambios haciendo clic en "Archivo" y luego seleccionando "Guardar". A partir de este momento, podrás acceder a tu hoja siempre que abras el documento de Google. Realiza modificaciones o actualizaciones en cualquier momento para mantener tu proyecto organizado y siempre al día.
Ahora que sabes cómo agregar una hoja en documentos de Google, aprovecha esta herramienta para organizar tus proyectos y aumentar tu productividad. Con una estructura clara y ordenada, tendrás mayor control sobre tus tareas, plazos y objetivos, lo cual te ayudará a trabajar de manera más eficiente y alcanzar el éxito en tus proyectos.
Cómo agregar una hoja en documentos de Google
Agregar una hoja en documentos de Google es una tarea sencilla que te permitirá organizar tus proyectos y aumentar tu productividad de forma significativa. En este artículo, te enseñaremos cómo hacerlo en 5 simples pasos:
Paso 1: Abre el documento de Google
Lo primero que debes hacer es abrir el documento de Google en el cual deseas agregar una hoja nueva. Puedes acceder a tus documentos de Google a través de tu cuenta de Google Drive.
Paso 2: Haz clic en "Insertar"
Una vez que hayas abierto el documento, busca la opción "Insertar" en la barra de menú superior. Esta opción te permite añadir diferentes elementos a tu documento, incluyendo una nueva hoja.
Paso 3: Selecciona "Hoja"
Al hacer clic en "Insertar", se desplegará un menú con varias opciones. Debes seleccionar la opción "Hoja" para agregar una nueva hoja en tu documento. Ten en cuenta que también puedes optar por insertar otras secciones, como tablas, imágenes, enlaces, etc.
Paso 4: Personaliza tu nueva hoja
Una vez que hayas seleccionado la opción "Hoja", se agregará automáticamente una nueva hoja en tu documento de Google. Ahora puedes personalizarla según tus necesidades. Puedes modificar el nombre de la hoja, cambiar su formato, añadir contenido, entre otras acciones.
Paso 5: Guarda tu documento
Por último, no olvides guardar tu documento para asegurarte de que todos los cambios que has hecho, incluida la nueva hoja, se conserven. Puedes hacerlo haciendo clic en el botón de "Guardar" o presionando las teclas "Ctrl + S".
- Abre el documento de Google
- Haz clic en "Insertar"
- Selecciona "Hoja"
- Personaliza tu nueva hoja
- Guarda tu documento
Agregar una hoja en documentos de Google es muy útil para organizar tus proyectos y mejorar tu productividad. Con estos simples pasos, podrás comenzar a utilizar esta función y aprovechar al máximo todas las herramientas que ofrece Google Docs.
Cuáles son los beneficios de utilizar hojas para organizar tus proyectos
La utilización de hojas en documentos de Google es una excelente manera de organizar tus proyectos y aumentar tu productividad. A continuación, te mostraremos los beneficios de utilizar hojas para llevar un seguimiento de tus tareas y objetivos:
Estructura y organización
Una hoja en un documento de Google te permite crear una estructura clara y organizada de todos los elementos relacionados con tu proyecto. Puedes utilizar filas para listar las diferentes tareas o actividades que debes realizar, y las columnas para detallar la información importante como fechas, responsables, estado de avance, entre otros.
Flexibilidad y personalización
Las hojas en documentos de Google ofrecen una gran flexibilidad a la hora de personalizarlas según tus necesidades. Puedes agregar o eliminar columnas y filas fácilmente, así como también cambiar el formato de las celdas para resaltar la información relevante. Además, puedes utilizar fórmulas y funciones para automatizar cálculos o realizar análisis de datos.
Colaboración en tiempo real
Una de las ventajas más destacadas de utilizar hojas en documentos de Google es la posibilidad de colaborar en tiempo real con otras personas. Puedes compartir el documento con tus compañeros de equipo y trabajar juntos en la misma hoja, lo que facilita la comunicación y el seguimiento de los avances. También puedes asignar permisos de edición o solo lectura a cada colaborador según sea necesario.
Acceso desde cualquier lugar y dispositivo
Los documentos de Google se almacenan en la nube, lo que significa que puedes acceder a tus hojas desde cualquier lugar y dispositivo con conexión a internet. Esto es especialmente útil cuando trabajas en equipo o necesitas acceder a tu información mientras estás fuera de la oficina. Además, los cambios realizados se guardan automáticamente, por lo que nunca perderás tu trabajo.
Control de versiones y historial de cambios
Otro beneficio clave de utilizar hojas en documentos de Google es la posibilidad de tener un control de versiones y un historial de cambios. En cualquier momento, puedes revisar las modificaciones realizadas en el documento, quién las hizo y en qué fecha y hora. Esto te permite realizar un seguimiento detallado de los avances y resolver cualquier discrepancia que pueda surgir.
Integraciones con otras herramientas
Los documentos de Google también ofrecen integraciones con otras herramientas y servicios, como Google Drive, Gmail, Calendar y más. Esto te permite aprovechar al máximo el ecosistema de Google y facilita aún más tu flujo de trabajo. Por ejemplo, puedes adjuntar archivos relevantes desde Google Drive directamente en una hoja, o programar recordatorios desde Calendar para tareas importantes.
Utilizar hojas en documentos de Google es una forma eficiente y práctica de organizar tus proyectos y aumentar tu productividad. Con su estructura flexible, capacidad de colaboración en tiempo real y acceso desde cualquier lugar, podrás mantener un control completo sobre tus tareas y objetivos. ¡No esperes más y empieza a utilizar hojas en tus documentos de Google ahora mismo!
Qué información puedes incluir en una hoja de proyecto en documentos de Google
Al agregar una hoja de proyecto en documentos de Google, puedes incluir una amplia variedad de información para organizar tus proyectos y aumentar tu productividad. Aquí hay algunas ideas sobre qué tipo de información puedes incluir:
Tareas:
Puedes crear una lista de tareas específicas para tu proyecto. Puedes utilizar viñetas o números para enumerar las tareas y marcarlas como completadas a medida que avanzas.
Plazos:
Es útil establecer plazos para cada tarea y mostrar visualmente cuando se deben completar. Puedes utilizar tablas o gráficos para resaltar los diferentes plazos y asegurarte de que no te pierdas ninguna fecha límite importante.
Responsables:
Si estás trabajando en un proyecto en equipo, es esencial asignar responsabilidades claras a cada miembro del equipo. Puedes hacer una lista de los nombres de las personas responsables de cada tarea para mantener a todos informados y involucrados.
Recursos:
En una hoja de proyecto, también puedes incluir enlaces o notas sobre recursos adicionales que son importantes para el proyecto. Esto puede ser útil si necesitas vincular documentos o archivos relevantes al proyecto o si necesitas proporcionar instrucciones adicionales.
Comentarios o notas:
A veces, es necesario dejar comentarios o notas relacionadas con tareas o aspectos específicos del proyecto. Puedes utilizar una sección adicional para escribir observaciones, preguntas o cualquier otra información relevante.
Estas son solo algunas ideas sobre qué información puedes incluir en una hoja de proyecto en documentos de Google. La clave es personalizar la hoja según las necesidades de tu proyecto y equipo para garantizar una mayor organización y productividad.
Cómo puedes aumentar tu productividad utilizando hojas en documentos de Google
Agregar una hoja en documentos de Google puede ser una excelente herramienta para organizar tus proyectos y aumentar tu productividad. Con solo 5 simples pasos, podrás tener todas tus tareas y notas ordenadas y al alcance de tu mano. Sigue leyendo para aprender cómo hacerlo.
Paso 1: Abre tu documento de Google
Lo primero que debes hacer es abrir el documento de Google en el que deseas agregar una hoja. Puedes empezar desde cero o utilizar un documento existente, dependiendo de tus necesidades. Una vez abierto el documento, asegúrate de estar en la vista de "Edición" para poder agregar la hoja correctamente.
Paso 2: Haz clic en "Insertar"
En el menú superior del documento, busca la opción "Insertar" y haz clic en ella. Se te desplegará un submenú con varias opciones, pero aquí nos enfocaremos en la opción "Hoja". Haz clic en "Hoja" para continuar.
Paso 3: Personaliza tu nueva hoja
Después de hacer clic en "Hoja", se agregará automáticamente una nueva hoja al final de tu documento de Google. Esta nueva hoja tendrá el título genérico "Hoja 2", pero puedes personalizarlo según tus preferencias. Haz clic en el título de la hoja y renómbrala como desees. Por ejemplo, puedes asignarle el nombre del proyecto que estás organizando o simplemente llamarla "Notas".
Paso 4: Organiza tu nueva hoja
Una vez que hayas personalizado el nombre de tu nueva hoja, es hora de organizarla según tus necesidades y preferencias. Puedes comenzar por agregar títulos y subtitulos relevantes a tus secciones principales. Luego, puedes crear listas o tablas para ordenar tus tareas o notas. Si lo deseas, también puedes utilizar viñetas o números para destacar elementos importantes. Recuerda que puedes usar todas las herramientas de formato disponibles en documentos de Google para hacer tu hoja más visualmente atractiva y fácil de entender.
Paso 5: Guarda y comparte tu documento
Una vez que hayas terminado de agregar y organizar tu nueva hoja, asegúrate de guardar los cambios. Puedes hacerlo haciendo clic en "Guardar" en la esquina superior izquierda del documento o utilizando el atajo de teclado "Ctrl + S" (en Windows) o "Cmd + S" (en Mac). Después de guardar tu trabajo, considera la opción de compartir tu documento con otras personas si estás colaborando en un proyecto. Al compartir tu documento, podrás trabajar en equipo y aumentar aún más la productividad.
¡Y ahí lo tienes! Siguiendo estos 5 simples pasos, podrás agregar una hoja en documentos de Google y organizar tus proyectos de manera más eficiente. No olvides aprovechar todas las herramientas y funciones disponibles en documentos de Google para personalizar y optimizar aún más tu hoja. ¡Empieza hoy mismo y lleva tu productividad al siguiente nivel!
Cuáles son algunos consejos para optimizar el uso de hojas en documentos de Google
Si estás buscando una forma eficiente de organizar tus proyectos y aumentar tu productividad, agregar hojas en documentos de Google puede ser la solución ideal. Con la posibilidad de crear múltiples hojas dentro de un mismo documento, puedes dividir y categorizar el contenido de manera ordenada y sistemática. A continuación, te presentamos 5 simples pasos para agregar una hoja en documentos de Google y optimizar su uso.
Paso 1: Abre el documento
Para empezar, accede a tu cuenta de Google y abre el documento en el que deseas agregar una nueva hoja. Puedes hacerlo desde Google Drive o directamente desde la aplicación de Google Docs.
Paso 2: Haz clic en el botón "Agregar hoja"
Una vez que tengas el documento abierto, dirígete a la parte inferior izquierda de la pantalla. Allí encontrarás una serie de pestañas correspondientes a las diferentes hojas que ya tienes en el documento. Haz clic en el símbolo "+" para agregar una nueva hoja.
Paso 3: Asigna un nombre a la nueva hoja
Una vez que hayas hecho clic en el botón "Agregar hoja", se creará una nueva pestaña en la parte inferior del documento. Por defecto, esta pestaña se llamará "Hoja X", siendo "X" el número consecutivo asignado automáticamente por Google. Para personalizar el nombre de la hoja, haz doble clic sobre la etiqueta y escribe el nombre deseado.
Paso 4: Organiza tu contenido en la nueva hoja
Ahora que has creado una nueva hoja, puedes comenzar a organizar tu contenido en ella. Puedes agregar texto, imágenes, tablas, gráficos, enlaces y mucho más. Utiliza las herramientas de formato y diseño disponibles en la barra de herramientas para mejorar la apariencia de tu contenido.
Paso 5: Navega entre las diferentes hojas
Una vez que hayas agregado varias hojas a tu documento, puedes navegar fácilmente entre ellas. Solo tienes que hacer clic en la pestaña correspondiente a la hoja deseada para acceder a su contenido. También puedes utilizar las flechas de navegación ubicadas a la izquierda de las pestañas para moverte rápidamente entre las diferentes hojas.
Con estos simples pasos, puedes agregar hojas en documentos de Google de manera rápida y sencilla. Organiza tus proyectos, tareas, notas o cualquier otro tipo de información de forma estructurada y aumenta tu productividad. ¡No esperes más y pon en práctica esta herramienta hoy mismo!
Existen plantillas predefinidas que puedes utilizar para organizar tus proyectos en documentos de Google
Una de las formas más sencillas de comenzar a organizar tus proyectos en documentos de Google es utilizando plantillas predefinidas. Estas plantillas vienen con diseños y formatos predeterminados que te permiten estructurar y organizar la información de manera eficiente.
Paso 1: Abre un nuevo documento en Google Docs
Lo primero que debes hacer es abrir un nuevo documento en Google Docs. Puedes acceder a esta herramienta a través de tu cuenta de Google yendo a la página principal de Google y seleccionando "Documentos" en el menú desplegable.
Una vez que hayas abierto Google Docs, podrás comenzar a trabajar en tu nuevo proyecto.
Paso 2: Haz clic en "Plantillas" en la parte superior del documento
En la parte superior del documento, verás una barra de herramientas con diferentes opciones. Haz clic en la opción "Plantillas". Esto te llevará a la galería de plantillas predefinidas.
La galería de plantillas contiene una amplia variedad de opciones para diferentes tipos de proyectos. Desde plantillas para informes hasta plantillas para seguimiento de proyectos, encontrarás todo lo que necesitas para organizar tu proyecto de manera efectiva.
Paso 3: Explora las opciones de plantillas disponibles
Una vez que estés en la galería de plantillas, puedes explorar y buscar entre las diversas opciones disponibles. Para ello, puedes utilizar los filtros de búsqueda para encontrar plantillas específicas o simplemente navegar por las categorías disponibles.
Cuando encuentres una plantilla que sea adecuada para tu proyecto, haz clic en ella para obtener una vista previa y más información.
Paso 4: Selecciona la plantilla que deseas utilizar
Una vez que hayas encontrado la plantilla adecuada, puedes seleccionarla haciendo clic en el botón "Usar plantilla". Esto te llevará de vuelta al documento de Google Docs, pero con la plantilla predefinida ya aplicada.
A partir de aquí, puedes comenzar a completar la plantilla con la información específica de tu proyecto. Puedes agregar secciones, campos y otros elementos según sea necesario para organizar y estructurar tu proyecto de manera efectiva.
Paso 5: Guarda y comparte tu documento
Cuando hayas terminado de personalizar tu plantilla y organizar tu proyecto, asegúrate de guardar tus cambios haciendo clic en "Archivo" y luego en "Guardar". También puedes utilizar la opción "Guardar como" si deseas guardar una copia adicional del documento.
Una vez que hayas guardado tu documento, podrás compartirlo con otras personas invándolas a acceder y colaborar contigo en tiempo real. Esto te permitirá trabajar en equipo de forma eficiente y aumentar aún más tu productividad.
Utilizar plantillas predefinidas en documentos de Google es una excelente manera de organizar y aumentar la productividad de tus proyectos. Sigue estos simples pasos y estarás en camino de tener un proyecto bien estructurado y ordenado.
Cómo compartir y colaborar en hojas de proyectos en documentos de Google con otros miembros del equipo
Compartir y colaborar en hojas de proyectos en documentos de Google es una excelente manera de aumentar la productividad y organizar mejor tus proyectos. Con esta función, puedes trabajar en tiempo real con otros miembros del equipo, realizar cambios simultáneos y mantener todos los datos actualizados.
En esta guía paso a paso, aprenderás cómo agregar una hoja en documentos de Google y cómo compartir y colaborar con otros miembros del equipo en ella.
Paso 1: Accede a tus documentos de Google
- Inicia sesión en tu cuenta de Google.
- Dirígete a "Google Drive" haciendo clic en el icono correspondiente en la parte superior derecha de la pantalla.
Paso 2: Crea un nuevo documento de Google
- Haz clic en el botón "Nuevo" en la barra lateral izquierda.
- Selecciona "Más" y luego elige "Google Sheets" en el menú desplegable.
- Se abrirá una nueva pestaña con una hoja de cálculo en blanco.
Paso 3: Agrega tus datos a la hoja de proyecto
Ahora que tienes tu hoja de proyecto en blanco, puedes comenzar a agregar tus datos. Puedes utilizar fórmulas, funciones y formatos para organizar y calcular tus datos de manera efectiva.
Paso 4: Comparte la hoja de proyecto con los miembros del equipo
- Haz clic en el botón "Compartir" en la esquina superior derecha de la pantalla.
- Ingresa las direcciones de correo electrónico de los miembros del equipo con los que deseas compartir la hoja de proyecto.
- Puedes establecer los permisos para cada miembro, como "Ver", "Editar" o "Comentar".
- Haz clic en el botón "Enviar" para compartir la hoja de proyecto con los miembros seleccionados.
Paso 5: Colabora en tiempo real en la hoja de proyecto
Una vez compartida la hoja de proyecto, todos los miembros del equipo podrán acceder a ella y realizar cambios en tiempo real. Pueden agregar comentarios, realizar ediciones y colaborar de manera efectiva en el proyecto.
A medida que los miembros del equipo realizan cambios en la hoja de proyecto, se guardarán automáticamente y se reflejarán para todos los colaboradores en tiempo real.
Ahora estás listo para comenzar a agregar una hoja en documentos de Google, compartir y colaborar en ella con otros miembros del equipo. ¡Aumenta tu productividad y organiza tus proyectos de manera eficiente utilizando esta poderosa herramienta!
Cómo mantener tus hojas de proyectos actualizadas y organizadas en documentos de Google a medida que avanzas en tus proyectos
Organizar tus proyectos puede ser un desafío, especialmente cuando estás trabajando en varios proyectos al mismo tiempo. Afortunadamente, los documentos de Google ofrecen una poderosa herramienta para mantener tus proyectos organizados: las hojas.
Las hojas son similares a las pestañas en Excel y te permiten organizar y gestionar diferentes aspectos de tu proyecto en una sola ventana. Ya sea que estés rastreando tareas, haciendo un seguimiento del progreso o creando un calendario de eventos, las hojas son la forma perfecta de mantener todo en orden.
Paso 1: Acceder a Documentos de Google
Para comenzar a utilizar las hojas en documentos de Google, primero debes acceder a tu cuenta de Google o crear una si no tienes una. Una vez que hayas iniciado sesión en tu cuenta, dirígete a la página principal de Documentos de Google.
Paso 2: Crear un nuevo documento
Una vez que estés en la página principal de Documentos de Google, haz clic en el botón "Nuevo" para crear un nuevo documento. Selecciona "Documento en blanco" para comenzar con una nueva hoja en blanco.
Paso 3: Agregar una hoja
Una vez que hayas creado un nuevo documento, haz clic en el botón "Insertar" en la barra de menú superior. En el menú desplegable, selecciona "Hoja". Esto agregará una nueva hoja a tu documento.
Paso 4: Renombrar la hoja
Es posible que desees darle un nombre único y descriptivo a tu nueva hoja. Para hacerlo, haz clic con el botón derecho del ratón en la hoja que deseas renombrar y selecciona "Cambiar nombre de hoja". Escribe el nombre deseado para la hoja y presiona "Enter" para guardar los cambios.
Paso 5: Personalizar la hoja
Una vez que hayas creado y renombrado tu nueva hoja, puedes comenzar a personalizarla según tus necesidades. Puedes usar las diferentes funciones y herramientas disponibles en documentos de Google para agregar datos, crear fórmulas y diseñar la hoja de la manera que más te convenga.
Sigue estos simples pasos y estarás en camino de tener proyectos organizados y una mayor productividad. Con las hojas en documentos de Google, tendrás todo lo que necesitas para mantener tus proyectos actualizados y gestionados eficientemente.
1. ¿Cómo puedo agregar una hoja en documentos de Google?
Para agregar una hoja en documentos de Google, simplemente ve a la parte inferior izquierda de la pantalla, haz clic en el botón "+" y selecciona "Hoja".
2. ¿Puedo cambiar el nombre de una hoja en documentos de Google?
Sí, puedes cambiar el nombre de una hoja en documentos de Google haciendo doble clic en la pestaña de la hoja y escribiendo el nuevo nombre.
3. ¿Cómo puedo mover una hoja de lugar dentro del documento?
Para mover una hoja de lugar dentro del documento, simplemente haz clic en la pestaña de la hoja y arrástrala hacia la posición deseada.
4. ¿Es posible copiar una hoja a otro documento de Google?
Sí, puedes copiar una hoja a otro documento de Google haciendo clic derecho en la pestaña de la hoja, seleccionando "Copiar" y luego yendo al documento de destino y seleccionando "Pegar hoja".
5. ¿Puedo eliminar una hoja en documentos de Google?
Sí, puedes eliminar una hoja en documentos de Google haciendo clic derecho en la pestaña de la hoja y seleccionando "Eliminar".
Deja una respuesta
Entradas relacionadas