Descubre los increíbles beneficios que obtendrás al usar la barra de acceso rápido: todo lo que necesitas saber sobre su utilidad y cómo aprovecharla al máximo
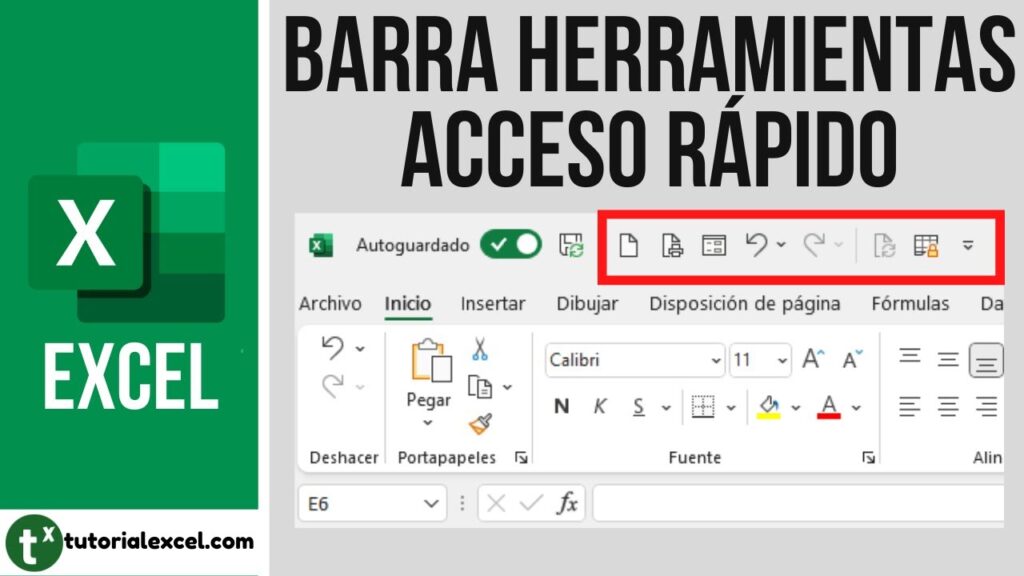
En la actualidad, estamos constantemente buscando maneras de simplificar y acelerar nuestras tareas diarias en la computadora. Una herramienta que puede ser de gran ayuda en este sentido es la barra de acceso rápido, presente en diversas aplicaciones y programas. Esta barra nos permite realizar acciones específicas de manera rápida y sencilla, sin tener que pasar por múltiples pasos o navegaciones dentro del programa.
Te explicaremos en detalle qué es exactamente la barra de acceso rápido, cómo se utiliza y cuáles son sus principales beneficios. Descubrirás todas las funciones y opciones disponibles en ella, así como también aprenderás cómo personalizarla y adaptarla a tus necesidades específicas. No importa si eres un usuario novato o experimentado, encontrarás información útil para aprovechar al máximo esta increíble herramienta.
- Qué es la barra de acceso rápido y para qué sirve
- Cómo personalizar la barra de acceso rápido en tu dispositivo
- Cuáles son los beneficios de utilizar la barra de acceso rápido
- Cómo agregar o eliminar iconos de la barra de acceso rápido
- Qué aplicaciones y funciones son recomendables tener en la barra de acceso rápido
- Cómo organizar los iconos en la barra de acceso rápido de manera eficiente
- Cuál es la diferencia entre la barra de acceso rápido y el menú de inicio
- Cómo ocultar o mostrar la barra de acceso rápido según tus preferencias
- Puede la barra de acceso rápido acelerar tu productividad diaria
- Existen atajos de teclado que puedes usar junto con la barra de acceso rápido
-
Preguntas frecuentes (FAQ)
- 1. ¿Qué es la barra de acceso rápido?
- 2. ¿Cómo personalizo la barra de acceso rápido?
- 3. ¿Puedo utilizar la barra de acceso rápido en varios programas o aplicaciones?
- 4. ¿Cómo añado comandos a la barra de acceso rápido?
- 5. ¿Puedo restaurar la configuración predeterminada de la barra de acceso rápido?
Qué es la barra de acceso rápido y para qué sirve
La barra de acceso rápido es una característica muy útil en la mayoría de los programas y aplicaciones informáticas. Se trata de una herramienta que permite a los usuarios acceder rápidamente a las funciones y comandos más utilizadossin tener que navegar por un extenso menú o buscarlos en diferentes ubicaciones dentro del programa.
La principal función de la barra de acceso rápido es proporcionar acceso instantáneo a acciones frecuentes, agilizando así el flujo de trabajo y mejorando la productividad. Esta barra puede personalizarse según las preferencias de cada usuario, ofreciendo la posibilidad de agregar, eliminar o reorganizar los iconos y comandos según sea necesario.
Cómo utilizar la barra de acceso rápido
La forma de utilizar la barra de acceso rápido varía según el programa o aplicación en la que se esté trabajando, pero en general, suele ser bastante sencillo. A continuación, se detallan los pasos generales para utilizar esta útil herramienta:
- Identifica la barra de acceso rápido: La barra de acceso rápido suele encontrarse en la parte superior de la ventana de la aplicación, justo debajo de la barra de título. Puede estar compuesta por una serie de íconos o comandos.
- Agrega comandos a la barra de acceso rápido: Para agregar un comando específico a la barra de acceso rápido, busca el ícono correspondiente y haz clic derecho sobre él. A continuación, selecciona la opción "Agregar a la barra de acceso rápido" o similar.
- Elimina o reorganiza comandos existentes: Si deseas eliminar un comando de la barra de acceso rápido, haz clic derecho sobre el ícono correspondiente y selecciona "Eliminar de la barra de acceso rápido" o similar. Para reorganizar los comandos, simplemente arrástralos a la posición deseada.
- Utiliza los comandos de la barra de acceso rápido: Una vez que hayas personalizado tu barra de acceso rápido según tus necesidades, podrás utilizarla para acceder rápidamente a las funciones más utilizadas. Simplemente haz clic en el ícono correspondiente para ejecutar el comando asociado.
Beneficios de utilizar la barra de acceso rápido
Son muchos los beneficios que se obtienen al utilizar la barra de acceso rápido en cualquier programa o aplicación. Algunos de los más destacados son:
- Ahorro de tiempo: Al tener acceso inmediato a los comandos más frecuentes, se reduce considerablemente el tiempo necesario para realizar tareas repetitivas.
- Mayor productividad: Al agilizar el flujo de trabajo, la barra de acceso rápido permite realizar más tareas en menos tiempo, lo que se traduce en una mayor productividad.
- Facilidad de uso: La barra de acceso rápido es intuitiva y fácil de utilizar, lo que la convierte en una herramienta accesible para usuarios de todos los niveles de experiencia.
- Personalización: Cada usuario puede personalizar su barra de acceso rápido según sus necesidades y preferencias, lo cual mejora la eficiencia y la experiencia de uso.
En esta sección he explicado qué es la barra de acceso rápido y para qué sirve, detallando además cómo utilizarla y los beneficios que se obtienen al hacerlo.
Cómo personalizar la barra de acceso rápido en tu dispositivo
La barra de acceso rápido es una herramienta muy útil que se encuentra presente en diferentes dispositivos, como computadoras, tablets y teléfonos inteligentes. Esta barra te permite acceder rápidamente a tus funciones y aplicaciones más utilizadas, sin tener que navegar por menús o buscar en el escritorio.
Una de las ventajas de la barra de acceso rápido es que puedes personalizarla según tus necesidades y preferencias. A continuación, te explicaremos cómo hacerlo en diferentes plataformas:
Windows
En Windows, la barra de acceso rápido se encuentra en la parte superior del escritorio, junto al menú Inicio. Para personalizarla, sigue estos pasos:
- Haz clic derecho en la barra de acceso rápido y selecciona "Configuración de la barra de acceso rápido".
- En la ventana de configuración, verás una lista de aplicaciones y funciones disponibles. Puedes arrastrar y soltar los íconos para cambiar su posición en la barra.
- También puedes agregar nuevas aplicaciones o funciones haciendo clic en "Agregar más" y seleccionando las que desees.
- Además, puedes quitar aplicaciones o funciones de la barra de acceso rápido haciendo clic derecho sobre el ícono y seleccionando "Quitar de la barra de acceso rápido".
Una vez que hayas personalizado la barra de acceso rápido a tu gusto, podrás acceder a tus aplicaciones y funciones favoritas de forma rápida y sencilla.
Mac
En los dispositivos Mac, la barra de acceso rápido se encuentra en la parte superior de la pantalla, junto al menú de Apple. Sigue estos pasos para personalizarla:
- Haz clic derecho en la barra de acceso rápido y selecciona "Preferencias de la barra de acceso rápido".
- En la ventana de preferencias, verás una lista de aplicaciones y funciones disponibles. Puedes arrastrar y soltar los íconos para cambiar su orden en la barra.
- También puedes agregar nuevas aplicaciones o funciones haciendo clic en el botón "+" y seleccionando las que desees.
- Para quitar un ícono de la barra de acceso rápido, simplemente arrástralo fuera de la barra y déjalo caer.
Una vez que hayas personalizado la barra de acceso rápido en tu dispositivo Mac, podrás acceder rápidamente a tus aplicaciones y funciones más utilizadas con tan solo un clic.
Cuáles son los beneficios de utilizar la barra de acceso rápido
- Ahorro de tiempo: Uno de los mayores beneficios de utilizar la barra de acceso rápido es el ahorro de tiempo que proporciona. Al tener acceso directo a las funciones y herramientas más utilizadas, no tendrás que pasar tiempo buscándolas en menús o navegando por diferentes pestañas. Con solo un clic, podrás realizar tareas de forma mucho más rápida y eficiente.
- Personalización: Otra ventaja de la barra de acceso rápido es que se puede personalizar según tus necesidades y preferencias. Puedes agregar o quitar iconos, organizarlos como desees e incluso crear grupos para categorizar las funcionalidades. De esta manera, podrás adaptar la barra a tu flujo de trabajo y tener acceso rápido a las herramientas que más utilizas.
- Múltiples aplicaciones: La barra de acceso rápido no solo es útil en programas como Microsoft Office, sino que también está presente en otros tipos de software, como navegadores web o programas de diseño gráfico. Esto significa que podrás aprovechar sus beneficios en diferentes contextos y agilizar tus tareas independientemente del programa que estés utilizando.
- Aumento de productividad: Al poder acceder rápidamente a las funciones que necesitas, sin tener que navegar por múltiples menús, aumentará tu productividad. Podrás completar tareas de manera más eficiente y enfocarte en el contenido o la tarea en sí, en lugar de perder tiempo buscando las opciones adecuadas.
- Facilidad de uso: La barra de acceso rápido es muy fácil de utilizar, incluso para usuarios sin experiencia previa. No requiere conocimientos técnicos avanzados, ya que solo implica arrastrar y soltar los comandos o funciones deseadas a la barra. Además, al ser personalizable, puedes adaptarla a tus propias necesidades de manera sencilla.
- Acceso rápido a comandos ocultos: Muchas veces, existen comandos o funciones en los programas que están un poco más ocultos y no son tan fáciles de encontrar. La barra de acceso rápido te permite agregar estos comandos a la barra para tener acceso rápido a ellos. Esto evita la necesidad de buscarlos en menús desplegables o pestañas adicionales, lo que facilita aún más su uso.
La barra de acceso rápido ofrece una serie de beneficios significativos que pueden mejorar tu eficiencia y productividad al utilizar diferentes programas. Desde ahorro de tiempo hasta facilidad de uso y personalización, esta herramienta te permitirá acceder rápidamente a las funciones más utilizadas y agilizar tus tareas diarias.
Cómo agregar o eliminar iconos de la barra de acceso rápido
La barra de acceso rápido es una función muy útil disponible en la mayoría de las aplicaciones y programas, incluidos los navegadores web, como Google Chrome. Esta barra se encuentra en la parte superior de la interfaz y permite acceder rápidamente a funciones o comandos frecuentemente utilizados.
Para agregar iconos a la barra de acceso rápido, sigue estos sencillos pasos:
- Abre la aplicación o programa al que deseas añadir un icono a la barra de acceso rápido.
- Haz clic derecho sobre el comando o función que deseas agregar a la barra de acceso rápido.
- En el menú que aparece, selecciona la opción "Agregar a la barra de acceso rápido" o similar.
Una vez completados estos pasos, el icono del comando o función seleccionado se agregará automáticamente a la barra de acceso rápido. Ahora podrás acceder a él con tan solo un clic, sin tener que buscarlo entre los menús y opciones de la aplicación.
Si por algún motivo deseas eliminar un icono de la barra de acceso rápido, puedes hacerlo siguiendo estos pasos:
- Haz clic derecho sobre el icono que deseas eliminar de la barra de acceso rápido.
- En el menú que aparece, selecciona la opción "Eliminar de la barra de acceso rápido" o similar.
Al llevar a cabo estos pasos, el icono seleccionado desaparecerá de la barra de acceso rápido, pero aún podrás encontrarlo en los menús y opciones de la aplicación.
Qué aplicaciones y funciones son recomendables tener en la barra de acceso rápido
La barra de acceso rápido es una herramienta muy útil que nos permite acceder rápidamente a las aplicaciones y funciones más utilizadas en nuestro dispositivo. A continuación, te mostraremos algunas recomendaciones sobre qué aplicaciones y funciones son recomendables tener en la barra de acceso rápido:
1. Aplicaciones principales
- Explorador de archivos: tener un acceso directo al explorador de archivos nos facilitará el manejo y organización de nuestros documentos.
- Navegador web: si utilizamos frecuentemente un navegador web específico, agreguemos un acceso rápido para acceder de manera rápida y sencilla.
- Cliente de correo electrónico: si utilizamos constantemente un cliente de correo electrónico para revisar nuestros mensajes, tenerlo en la barra de acceso rápido será muy conveniente.
- Suite de ofimática: si trabajamos con documentos de texto, hojas de cálculo o presentaciones, tener acceso rápido a nuestra suite de ofimática favorita nos ahorrará tiempo.
2. Acceso rápido a funciones del sistema
- Configuración del sistema: poder acceder rápidamente a las opciones de configuración del sistema nos permitirá realizar ajustes o cambios necesarios sin tener que navegar por diferentes menús.
- Opciones de energía: si utilizamos diferentes modos de energía en nuestro dispositivo (como el modo de ahorro de batería), tener un acceso rápido a estas opciones será muy práctico.
- Administrador de tareas: en caso de que necesitemos administrar los procesos y aplicaciones en ejecución, poder acceder rápidamente al administrador de tareas nos facilitará esta tarea.
- Volumen de sonido: si ajustamos regularmente el volumen del sistema, tener un acceso rápido para realizar estos ajustes será muy útil.
3. Accesos directos personalizados
Además de las aplicaciones y funciones básicas mencionadas anteriormente, también puedes agregar accesos directos personalizados a la barra de acceso rápido. Esto te permitirá tener un acceso rápido a tus carpetas, archivos o programas más utilizados.
Para agregar una carpeta, archivo o programa a la barra de acceso rápido, simplemente haz clic derecho sobre él y selecciona "Agregar a la barra de acceso rápido". De esta manera, podrás crear tu propia lista de accesos directos personalizados que se adapten a tus necesidades.
Cómo organizar los iconos en la barra de acceso rápido de manera eficiente
La barra de acceso rápido es una característica muy útil en muchos programas y aplicaciones que nos permite acceder rápidamente a las funciones o acciones más utilizadas. Sin embargo, para aprovechar al máximo esta herramienta, es importante organizar los iconos de manera eficiente.
Una de las formas más comunes de organizar los iconos en la barra de acceso rápido es utilizando agrupaciones. Esto nos permite tener un mejor control sobre los diferentes conjuntos de funciones y acciones que utilizamos con frecuencia.
Para crear grupos de iconos en la barra de acceso rápido, podemos utilizar las etiquetas <ul> y <li>. La etiqueta <ul> se utiliza para crear una lista desordenada y la etiqueta <li> se utiliza para cada elemento de la lista.
Por ejemplo:
<ul>
<li>Icono 1</li>
<li>Icono 2</li>
<li>Icono 3</li>
</ul>
De esta manera, podemos agrupar los iconos relacionados en una lista y luego organizar varias listas en la barra de acceso rápido.
Otra forma de organizar los iconos en la barra de acceso rápido es utilizando listas ordenadas. Esto nos permite asignar un número o una letra a cada elemento de la lista.
Por ejemplo:
<ol>
<li>Icono A</li>
<li>Icono B</li>
<li>Icono C</li>
</ol>
De esta manera, podemos tener un orden específico para cada icono en la barra de acceso rápido.
Además de utilizar agrupaciones y listas ordenadas, también podemos utilizar etiquetas adicionales como <h3> para agregar títulos a cada grupo de iconos y crear una estructura más clara y organizada en la barra de acceso rápido.
Organizar los iconos en la barra de acceso rápido de manera eficiente nos permite tener un acceso más rápido y fácil a las funciones y acciones más utilizadas. Utilizando etiquetas como <ul>, <li> y <h3>, podemos crear grupos de iconos, asignar números o letras a cada elemento de la lista y agregar títulos para una mejor organización.
Cuál es la diferencia entre la barra de acceso rápido y el menú de inicio
La barra de acceso rápido y el menú de inicio son dos elementos distintos en un sistema operativo que cumplen diferentes funciones.
El menú de inicio es una característica común en la mayoría de los sistemas operativos que proporciona acceso a todas las aplicaciones, archivos y configuraciones del sistema. En él, los usuarios pueden encontrar y ejecutar programas instalados, administrar archivos y ajustar la configuración del sistema según sus necesidades. El menú de inicio suele estar ubicado en la esquina inferior izquierda de la pantalla y se abre al hacer clic o pulsar en un botón específico.
Por otro lado, la barra de acceso rápido es una herramienta personalizable que permite a los usuarios acceder rápidamente a programas y comandos específicos que utilizan con frecuencia. A diferencia del menú de inicio, la barra de acceso rápido está siempre visible, generalmente en la parte superior de la ventana activa o en la parte superior de la pantalla, dependiendo de cómo se configure. Al hacer clic en los íconos de la barra de acceso rápido, los usuarios pueden abrir rápidamente los programas o realizar acciones específicas sin tener que navegar a través del menú de inicio o buscar en el escritorio.
El menú de inicio ofrece una visión general de todas las opciones disponibles en el sistema operativo, mientras que la barra de acceso rápido es una forma conveniente y rápida de acceder a aplicaciones y comandos específicos que se usan con frecuencia. Ambos son útiles, pero tienen propósitos diferentes y se pueden usar en combinación para mejorar la eficiencia y la productividad del usuario.
Cómo ocultar o mostrar la barra de acceso rápido según tus preferencias
La barra de acceso rápido es una herramienta muy útil en distintas aplicaciones y programas, ya que te permite acceder rápidamente a las funciones que utilices con mayor frecuencia. Sin embargo, puede haber ocasiones en las que prefieras ocultarla o mostrarla según tus preferencias.
Para ocultar la barra de acceso rápido, puedes seguir estos pasos:
- Abre la aplicación o programa donde deseas ocultar la barra de acceso rápido.
- Dirígete a la barra de menú y haz clic en "Ver".
- En el menú desplegable, busca la opción "Barra de acceso rápido" y desmarca la casilla.
Una vez realizados estos pasos, la barra de acceso rápido se ocultará de la interfaz de la aplicación o programa.
Si en algún momento deseas volver a mostrar la barra de acceso rápido, simplemente sigue estos pasos:
- Abre la aplicación o programa donde deseas mostrar la barra de acceso rápido.
- Dirígete a la barra de menú y haz clic en "Ver".
- En el menú desplegable, busca la opción "Barra de acceso rápido" y marca la casilla.
Una vez realizados estos pasos, la barra de acceso rápido se mostrará nuevamente en la interfaz de la aplicación o programa.
Es importante destacar que no todos los programas o aplicaciones ofrecen la posibilidad de ocultar o mostrar la barra de acceso rápido. Algunos programas pueden tener la barra de acceso rápido fija en la interfaz y no permitir realizar cambios.
La barra de acceso rápido puede ocultarse o mostrarse a tu conveniencia siguiendo estos simples pasos en la mayoría de las aplicaciones y programas. Es importante que explores las opciones de visualización de cada programa para obtener el máximo provecho de esta herramienta.
Puede la barra de acceso rápido acelerar tu productividad diaria
La barra de acceso rápido es una herramienta increíblemente útil que puede acelerar tu productividad diaria de manera significativa. Al colocar tus funciones y comandos más utilizados en la barra de acceso rápido, puedes acceder a ellos rápidamente sin tener que buscarlos en los menús o cintas de opciones.
Esta función está disponible en varios programas y aplicaciones populares, como Microsoft Office, Google Chrome y Photoshop, entre otros. Puedes personalizarla según tus necesidades y preferencias, lo que te permite organizar tus herramientas y acciones favoritas de la manera que más te convenga.
¿Cómo aprovechar al máximo la barra de acceso rápido?
- Identifica tus funciones y comandos más utilizados: Antes de comenzar a personalizar la barra de acceso rápido, es importante identificar las funciones y comandos que utilizas con mayor frecuencia en tu flujo de trabajo diario. Esto puede incluir acciones como copiar, pegar, deshacer, guardar, imprimir, enviar por correo electrónico, entre otras.
- Agrega elementos a la barra de acceso rápido: Una vez que hayas identificado tus funciones y comandos más utilizados, puedes agregarlos a la barra de acceso rápido. La forma de hacerlo puede variar según el programa o aplicación que estés utilizando, pero generalmente implica hacer clic con el botón derecho del ratón en el comando deseado y seleccionar "Agregar a la barra de acceso rápido" o algo similar.
- Organiza tus elementos: Después de agregar los elementos a la barra de acceso rápido, es importante organizarlos de manera lógica y ordenada. Puedes arrastrar y soltar los elementos para cambiar su orden o agruparlos en categorías según el tipo de función que realizan.
- Personaliza la barra de acceso rápido: Además de agregar funciones y comandos predefinidos, también puedes personalizar la barra de acceso rápido añadiendo accesos directos a macros, scripts o acciones personalizadas. Esto te permitirá automatizar tareas repetitivas y ahorrar aún más tiempo en tu trabajo diario.
- Explora las opciones adicionales: Dependiendo del programa o aplicación que estés utilizando, es posible que haya opciones adicionales y configuraciones avanzadas disponibles para la barra de acceso rápido. Estas opciones pueden incluir la capacidad de mostrar íconos solo, íconos y texto, o incluso íconos grandes. Explora estas opciones y ajusta la configuración según tus preferencias visuales y necesidades.
La barra de acceso rápido es una herramienta poderosa que puede acelerar tu productividad diaria al proporcionarte un acceso instantáneo a tus funciones y comandos más utilizados. Al personalizarla y organizarla según tus necesidades, puedes maximizar su utilidad y aprovechar al máximo esta funcionalidad. No esperes más y comienza a utilizar la barra de acceso rápido hoy mismo, te sorprenderás de lo mucho que puede mejorar tu flujo de trabajo.
Existen atajos de teclado que puedes usar junto con la barra de acceso rápido
La barra de acceso rápido es una herramienta muy útil que se encuentra disponible en la mayoría de los programas y aplicaciones. Permite a los usuarios acceder de manera rápida a las funciones y comandos que utilizan con mayor frecuencia, sin tener que navegar a través de menús o buscar en diferentes pestañas.
Pero ¿sabías que además de los botones que se pueden agregar a la barra de acceso rápido, también existen atajos de teclado que puedes utilizar junto con ella? Estos atajos permiten un acceso aún más rápido a las acciones más comunes, ahorrando tiempo y mejorando la eficiencia en tu trabajo.
¿Cómo utilizar los atajos de teclado en la barra de acceso rápido?
Para utilizar los atajos de teclado en la barra de acceso rápido, primero debes agregar los botones correspondientes a las acciones que deseas realizar con mayor frecuencia. Una vez que hayas añadido los botones, simplemente debes presionar la tecla Alt en tu teclado para activar la barra de acceso rápido.
Una vez activada la barra de acceso rápido, cada botón agregado tendrá asignada una letra subrayada. Para ejecutar la acción correspondiente, solo necesitas presionar la tecla correspondiente al botón deseado. Por ejemplo, si has agregado el botón "Guardar" a la barra de acceso rápido y su letra subrayada es "G", simplemente debes presionar la tecla "G" en tu teclado para guardar el documento actual.
Es importante destacar que los atajos de teclado en la barra de acceso rápido pueden variar dependiendo del programa o aplicación que estés utilizando. Algunos programas permiten personalizar los atajos, mientras que otros tienen atajos predefinidos. Es recomendable consultar la documentación o ayuda del programa para conocer los atajos de teclado específicos.
¿Cuáles son algunos ejemplos de atajos de teclado en la barra de acceso rápido?
Los atajos de teclado disponibles en la barra de acceso rápido pueden variar, pero aquí hay algunos ejemplos comunes:
Ctrl+Z: DeshacerCtrl+Y: RehacerCtrl+X: CortarCtrl+C: CopiarCtrl+V: PegarCtrl+S: Guardar
Estos son solo algunos ejemplos, pero recuerda que cada programa puede tener sus propios atajos de teclado en la barra de acceso rápido. Siempre es recomendable revisar la documentación o ayuda del programa para obtener una lista completa de los atajos disponibles.
Preguntas frecuentes (FAQ)
1. ¿Qué es la barra de acceso rápido?
La barra de acceso rápido es una herramienta en la interfaz de usuario que te permite acceder rápidamente a las funciones más utilizadas en un programa o aplicación.
2. ¿Cómo personalizo la barra de acceso rápido?
Para personalizar la barra de acceso rápido, haz clic derecho en ella y selecciona "Personalizar barra de acceso rápido". Desde allí podrás agregar, quitar o reorganizar los comandos según tus preferencias.
3. ¿Puedo utilizar la barra de acceso rápido en varios programas o aplicaciones?
Sí, puedes utilizar la barra de acceso rápido en diferentes programas o aplicaciones. Cada uno tendrá su propia barra de acceso rápido y podrás personalizarla según tus necesidades específicas en cada programa.
4. ¿Cómo añado comandos a la barra de acceso rápido?
Para añadir comandos a la barra de acceso rápido, haz clic derecho en el comando que deseas añadir y selecciona "Agregar a la barra de acceso rápido". El comando se agregará en la posición predeterminada, pero puedes arrastrarlo para colocarlo donde prefieras.
5. ¿Puedo restaurar la configuración predeterminada de la barra de acceso rápido?
Sí, puedes restaurar la configuración predeterminada de la barra de acceso rápido. Haz clic derecho en la barra de acceso rápido y selecciona "Restablecer barra de acceso rápido". Esto eliminará todos los comandos personalizados y restaurará los comandos predeterminados.
Deja una respuesta
Entradas relacionadas