Selecciona rápidamente múltiples archivos: Aprende cómo seleccionar varios archivos a la vez de manera eficiente y sin complicaciones
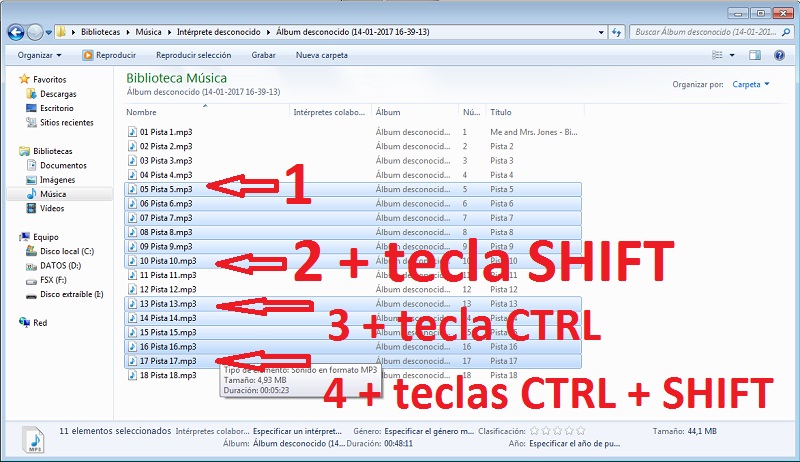
En la era digital en la que vivimos, es común tener una gran cantidad de archivos guardados en nuestros dispositivos. A veces, necesitamos seleccionar varios archivos a la vez para llevar a cabo alguna acción específica, como eliminarlos, moverlos o copiarlos. Sin embargo, hacerlo de manera manual puede resultar tedioso y llevar mucho tiempo.
Te enseñaremos cómo seleccionar rápidamente múltiples archivos de manera eficiente y sin complicaciones. Aprenderás diferentes métodos y atajos que te permitirán ahorrar tiempo en tus tareas diarias de organización y gestión de archivos. Además, te daremos consejos útiles para optimizar tu flujo de trabajo y garantizar una selección rápida y precisa de los archivos que necesitas.
- Cuál es la forma más eficiente de seleccionar múltiples archivos a la vez
- Cómo puedo seleccionar varios archivos sin complicaciones
- Cuáles son las opciones disponibles para seleccionar rápidamente múltiples archivos
- Existe algún atajo de teclado para seleccionar varios archivos a la vez
- Qué herramientas o aplicaciones facilitan la selección de múltiples archivos
- Cuál es el proceso para seleccionar una gran cantidad de archivos de manera eficiente
- Hay alguna forma de aplicar una acción a todos los archivos seleccionados al mismo tiempo
- Es posible deshacer una selección de múltiples archivos en caso de haber cometido un error
- Qué precauciones debo tomar al seleccionar varios archivos a la vez para evitar errores o pérdida de datos
-
Preguntas frecuentes (FAQ)
- 1. ¿Cómo selecciono varios archivos a la vez en mi computadora?
- 2. ¿Cómo selecciono todos los archivos de una carpeta a la vez?
- 3. ¿Puedo seleccionar archivos no contiguos en una carpeta?
- 4. ¿Qué debo hacer si seleccioné accidentalmente un archivo incorrecto?
- 5. ¿Existe una forma más rápida de seleccionar múltiples archivos?
Cuál es la forma más eficiente de seleccionar múltiples archivos a la vez
Seleccionar múltiples archivos a la vez puede ser una tarea tediosa, especialmente cuando necesitas hacerlo de manera eficiente y sin complicaciones. Afortunadamente, existen varias formas de lograrlo rápidamente.
1. Utilizar el botón "Ctrl" o "Cmd"
Una forma común y sencilla de seleccionar múltiples archivos a la vez es utilizando la tecla "Ctrl" (en Windows) o "Cmd" (en Mac). Simplemente mantén presionada esta tecla mientras haces clic en los archivos que deseas seleccionar. Puedes seleccionar archivos de forma consecutiva o no consecutiva según tus necesidades.
<p>Este es un ejemplo de cómo utilizar las teclas <b>Ctrl</b> o <b>Cmd</b> para seleccionar múltiples archivos a la vez.</p>
<ul>
<li>Selecciona el primer archivo haciendo clic en él.</li>
<li>Mantén presionada la tecla <b>Ctrl</b> o <b>Cmd</b>.</li>
<li>Haz clic en los demás archivos que deseas seleccionar mientras mantienes presionada la tecla mencionada anteriormente.</li>
<li>Una vez seleccionados todos los archivos deseados, puedes soltar la tecla <b>Ctrl</b> o <b>Cmd</b>.</li>
</ul>
2. Utilizar el botón "Shift"
Otra forma rápida de seleccionar múltiples archivos a la vez es utilizando la tecla "Shift". Esta opción es útil cuando deseas seleccionar un grupo de archivos consecutivos.
<p>Este es un ejemplo de cómo utilizar la tecla <b>Shift</b> para seleccionar múltiples archivos consecutivos a la vez.</p>
<ol>
<li>Ordena los archivos por nombre o cualquier otro criterio que facilite la selección consecutiva.</li>
<li>Haz clic en el primer archivo del grupo que deseas seleccionar.</li>
<li>Mantén presionada la tecla <b>Shift</b>.</li>
<li>Haz clic en el último archivo del grupo que deseas seleccionar.</li>
<li>Se seleccionarán todos los archivos entre el inicio y el final del grupo especificado.</li>
</ol>
3. Utilizar la función de arrastrar y soltar
Una forma muy práctica de seleccionar múltiples archivos a la vez es utilizando la función de arrastrar y soltar. Simplemente selecciona el primer archivo que deseas incluir en tu selección, arrástralo hacia abajo (o hacia arriba) mientras mantienes presionado el botón del ratón y se irán seleccionando automáticamente los demás archivos a medida que te desplaces por la lista.
<p>Este es un ejemplo de cómo utilizar la función de arrastrar y soltar para seleccionar múltiples archivos a la vez.</p>
<ul>
<li>Selecciona el primer archivo haciendo clic en él.</li>
<li>Mantén presionado el botón del ratón y arrastra el archivo hacia abajo (o hacia arriba).</li>
<li>A medida que te desplaces por la lista, se irán seleccionando automáticamente los demás archivos.</li>
<li>Cuando hayas seleccionado todos los archivos deseados, simplemente suelta el botón del ratón.</li>
</ul>
Ahora que conoces estas formas rápidas y eficientes de seleccionar múltiples archivos a la vez, podrás ahorrar tiempo y esfuerzo al gestionar tus archivos de manera más efectiva.
Cómo puedo seleccionar varios archivos sin complicaciones
Seleccionar varios archivos a la vez puede ser una tarea tediosa y lenta, especialmente si tienes que hacerlo uno por uno. Afortunadamente, existen diversas formas de seleccionar rápidamente múltiples archivos sin complicaciones.
Selección múltiple con clics individuales
La forma más básica de seleccionar varios archivos es haciendo clic en cada uno mientras mantienes presionada la tecla Ctrl en Windows o Cmd en Mac. Puedes hacer clic en los archivos de forma consecutiva o no consecutiva para seleccionarlos. Una vez seleccionados, puedes realizar acciones en conjunto como copiar, cortar o eliminar.
Arrastrar y soltar
Otra forma rápida de seleccionar varios archivos es utilizando la función de arrastrar y soltar. Para hacer esto, debes mantener presionada la tecla Ctrl en Windows o Cmd en Mac y seleccionar el primer archivo. Luego, puedes seleccionar los demás archivos simplemente arrastrando el ratón sobre ellos. Una vez seleccionados todos los archivos deseados, puedes soltarlos en la ubicación deseada o realizar acciones específicas sobre ellos.
Selección múltiple con intervalo
Si tienes una lista de archivos consecutivos y quieres seleccionarlos todos de manera rápida, puedes utilizar la función de selección múltiple con intervalo. Para hacer esto, debes hacer clic en el primer archivo de la lista, luego mantener presionada la tecla Shift y hacer clic en el último archivo de la lista. Esto seleccionará todos los archivos en medio del intervalo de manera automática.
Atajos de teclado
Si deseas evitar tener que hacer clic en cada archivo, puedes utilizar atajos de teclado para seleccionarlos rápidamente. Algunos atajos de teclado comunes para seleccionar múltiples archivos son:
- Ctrl + A: selecciona todos los archivos en la ubicación actual.
- Shift + clic: selecciona un intervalo de archivos.
- Ctrl + clic: selecciona o deselecciona archivos individuales.
Estos atajos de teclado pueden variar según el sistema operativo y la aplicación que estés utilizando, así que asegúrate de consultar la documentación correspondiente.
Extensiones y herramientas
Además de las opciones mencionadas anteriormente, existen extensiones y herramientas específicas que pueden facilitar aún más la selección de varios archivos. Por ejemplo, en algunos exploradores de archivos es posible habilitar una opción de selección múltiple con casillas de verificación, lo que permite seleccionar fácilmente varios archivos a la vez sin necesidad de usar atajos de teclado o arrastrar y soltar.
Seleccionar varios archivos a la vez no tiene por qué ser complicado ni lento. Con estas técnicas y herramientas, podrás realizar esta tarea de manera eficiente y sin complicaciones, ahorrando tiempo y esfuerzo en tu flujo de trabajo diario.
Cuáles son las opciones disponibles para seleccionar rápidamente múltiples archivos
Existen varias opciones disponibles para seleccionar rápidamente múltiples archivos de manera eficiente y sin complicaciones. A continuación, se presentarán algunas de las opciones más comunes:
1. Selección múltiple con clics individuales
La opción más básica y conocida para seleccionar varios archivos consiste en hacer clic individualmente en cada uno de ellos mientras mantienes presionada la tecla "Ctrl". Esta opción es ideal cuando los archivos que deseas seleccionar se encuentran dispersos por diferentes ubicaciones en tu sistema.
Por ejemplo, si deseas seleccionar tres imágenes ubicadas en diferentes carpetas, simplemente mantén presionada la tecla "Ctrl" y haz clic en cada una de las imágenes que desees seleccionar. Luego, podrás copiar, mover o eliminar todas estas imágenes simultáneamente.
2. Selección continua con clics combinados
Otra forma eficiente de seleccionar varios archivos es utilizar la función de selección continua. Esta opción te permite seleccionar un rango de archivos de forma rápida y sencilla.
Para utilizar esta opción, debes seleccionar el primer archivo de la serie y luego mantener presionada la tecla "Mayús" mientras haces clic en el último archivo del rango deseado. Todos los archivos comprendidos entre el primero y el último serán seleccionados automáticamente.
Por ejemplo, si deseas seleccionar todos los archivos que están entre el archivo 1 y el archivo 10, selecciona el archivo 1, mantén presionada la tecla "Mayús" y haz clic en el archivo 10. De esta manera, todos los archivos del 1 al 10 estarán seleccionados.
3. Selección de archivos por patrón de nombres
A veces, es posible que desees seleccionar múltiples archivos que sigan un patrón de nombres específico. En lugar de seleccionarlos manualmente uno por uno, puedes utilizar una función de búsqueda avanzada o realizar una selección en base a un patrón de nombres.
Por ejemplo, si tienes una carpeta con cientos de imágenes y deseas seleccionar todas las imágenes que contienen la palabra "vacaciones" en su nombre, puedes utilizar la función de búsqueda avanzada y especificar el patrón de búsqueda para incluir solo los archivos que coincidan con dicho patrón.
Estas opciones son especialmente útiles cuando necesitas seleccionar una gran cantidad de archivos rápidamente y no quieres realizar clics individuales o seleccionar uno por uno.
4. Programas y herramientas especializadas
Además de las opciones nativas del sistema operativo, existen también programas y herramientas especializadas que te permiten seleccionar rápidamente múltiples archivos. Estas herramientas suelen ofrecer características adicionales como vista previa de archivos, filtrado por tipo de archivo, opciones de ordenamiento y mucho más.
Algunos ejemplos populares de estas herramientas incluyen el explorador de archivos Total Commander, el programa ShareX y el software de gestión de archivos Double Commander.
Estas herramientas pueden ser especialmente útiles si trabajas con frecuencia con grandes volúmenes de archivos y necesitas realizar selecciones complejas de manera eficiente.
Seleccionar rápidamente múltiples archivos puede ser una tarea sencilla si conoces las opciones disponibles. Ya sea utilizando selecciones individuales, selecciones continuas, patrones de nombres o herramientas especializadas, puedes ahorrar tiempo y esfuerzo al seleccionar varios archivos a la vez de manera eficiente y sin complicaciones.
Existe algún atajo de teclado para seleccionar varios archivos a la vez
Sí, ***existe un atajo de teclado*** que te permite seleccionar rápidamente varios archivos a la vez sin tener que hacerlo uno por uno. Este atajo ***varía dependiendo del sistema operativo*** que estés utilizando. A continuación, se detallan los atajos para los sistemas operativos más comunes:
En Windows:
Para seleccionar varios archivos de forma consecutiva, debes mantener presionada la tecla Shift y hacer clic en el primer archivo de la selección, luego mantener presionada la tecla Shift nuevamente y hacer clic en el último archivo de la selección. De esta manera, todos los archivos comprendidos entre el primero y el último quedarán seleccionados.
Para seleccionar archivos de forma no consecutiva, debes mantener presionada la tecla Ctrl y hacer clic en cada uno de los archivos que desees seleccionar. Puedes hacer esto tantas veces como sea necesario para incluir todos los archivos deseados en la selección.
En macOS:
Al igual que en Windows, en macOS también puedes seleccionar varios archivos a la vez. Para ello, debes mantener presionada la tecla Cmd y hacer clic en cada uno de los archivos que desees seleccionar. Al hacerlo, los archivos seleccionados se resaltarán.
Al utilizar estos ***atajos de teclado***, podrás seleccionar rápidamente múltiples archivos sin tener que hacerlo manualmente, lo que te permitirá ahorrar tiempo y esfuerzo al trabajar con archivos en tu sistema operativo.
Qué herramientas o aplicaciones facilitan la selección de múltiples archivos
Existen varias herramientas y aplicaciones disponibles que pueden facilitar la selección de múltiples archivos de manera eficiente y sin complicaciones. Estas herramientas se han desarrollado para ahorrar tiempo y esfuerzo al seleccionar varios archivos a la vez, especialmente cuando se trabaja con grandes volúmenes de archivos.
Exploradores de archivos avanzados
Una de las soluciones más comunes y fáciles de usar es utilizar un explorador de archivos avanzado. Estas herramientas reemplazan el explorador de archivos predeterminado de tu sistema operativo y te permiten realizar múltiples tareas con mayor facilidad.
Total Commander: Este es uno de los exploradores de archivos más populares y ofrecen una amplia gama de características avanzadas. Una de estas características es la capacidad de seleccionar varios archivos a la vez utilizando diferentes métodos, como seleccionar todos los archivos en una carpeta, seleccionar archivos por extensión o patrón específico, o incluso seleccionar archivos basados en atributos como fecha de creación o tamaño.Directory Opus: Esta herramienta también ofrece funciones avanzadas de selección de archivos, incluyendo la selección en base a criterios específicos, la capacidad de guardar y aplicar configuraciones de selección personalizadas, y la posibilidad de seleccionar múltiples archivos en diferentes ubicaciones simultáneamente.
Software de gestión de archivos masivo
Otra opción es utilizar software de gestión de archivos masivo, diseñado específicamente para ayudarte a realizar operaciones masivas en varios archivos a la vez. Estas herramientas suelen ser útiles cuando necesitas realizar acciones específicas en un gran número de archivos, como renombrar, copiar o mover.
Bulk Rename Utility: Esta aplicación te permite renombrar rápidamente múltiples archivos utilizando diferentes patrones y reglas. Puedes seleccionar varios archivos y aplicarles el mismo patrón de renombrado o incluso personalizar el nombre individualmente para cada archivo seleccionado.FastCopy: Este software de copia de archivos masiva te permite seleccionar múltiples archivos y copiarlos a una ubicación deseada. La principal ventaja de esta herramienta es que puede manejar grandes volúmenes de datos de manera eficiente y rápida.
Estas son solo algunas de las herramientas y aplicaciones disponibles para facilitar la selección de múltiples archivos. Dependiendo de tus necesidades y preferencias, puedes encontrar otras opciones disponibles en línea. Recuerda explorar las diferentes características y funcionalidades de estas herramientas para encontrar la mejor opción para ti.
Cuál es el proceso para seleccionar una gran cantidad de archivos de manera eficiente
Seleccionar una gran cantidad de archivos puede ser un proceso tedioso y lento si se hace de forma individual. Afortunadamente, existen varias formas de seleccionar varios archivos a la vez de manera eficiente y sin complicaciones.
1. Utilizando la tecla Shift
Una de las formas más comunes de seleccionar múltiples archivos es utilizando la tecla Shift en combinación con el clic del mouse. Para hacerlo, sigue estos pasos:
- Abre la carpeta donde se encuentran los archivos que deseas seleccionar.
- Haz clic en el primer archivo que quieres seleccionar.
- Mantén presionada la tecla Shift en tu teclado.
- Haz clic en el último archivo que deseas seleccionar.
- La selección se expandirá automáticamente para incluir todos los archivos entre el primero y el último que hayas seleccionado.
2. Utilizando la tecla Ctrl
Otra forma de seleccionar múltiples archivos es utilizando la tecla Ctrl en combinación con el clic del mouse. Esta opción te permite seleccionar archivos de forma no consecutiva. Sigue estos pasos:
- Abre la carpeta donde se encuentran los archivos que deseas seleccionar.
- Haz clic en el primer archivo que quieres seleccionar.
- Mantén presionada la tecla Ctrl en tu teclado.
- Haz clic en cada uno de los archivos adicionales que desees seleccionar. Puedes hacerlo de forma no consecutiva.
- Los archivos seleccionados se resaltarán para indicar que han sido seleccionados.
3. Utilizando la función de arrastrar y soltar
Otra opción rápida y sencilla es utilizar la función de arrastrar y soltar para seleccionar varios archivos a la vez. Sigue estos pasos:
- Abre la carpeta donde se encuentran los archivos que deseas seleccionar.
- Haz clic en el primer archivo que quieres seleccionar y mantén presionado el botón del mouse.
- Arrastra el cursor del mouse sobre los demás archivos que desees seleccionar. A medida que arrastras, los archivos se irán seleccionando automáticamente.
- Suelta el botón del mouse una vez hayas seleccionado todos los archivos deseados.
4. Utilizando atajos de teclado
Si quieres agilizar aún más el proceso de selección de múltiples archivos, puedes utilizar atajos de teclado. Estos atajos pueden variar dependiendo del sistema operativo que estés utilizando, pero algunos ejemplos comunes son:
Ctrl + A: Selecciona todos los archivos de la carpeta actual.Ctrl + clic: Permite seleccionar o deseleccionar archivos de forma individual.Ctrl + Shift + clic: Permite seleccionar un rango de archivos consecutivos.
Utilizar atajos de teclado puede ser especialmente útil cuando se trabaja con una gran cantidad de archivos o cuando necesitas seleccionar regularmente los mismos conjuntos de archivos.
Hay alguna forma de aplicar una acción a todos los archivos seleccionados al mismo tiempo
Sí, existe una forma de aplicar una acción a todos los archivos seleccionados al mismo tiempo. Esto es especialmente útil cuando necesitas copiar, mover, eliminar o realizar cualquier otra acción en múltiples archivos simultáneamente.
La forma más sencilla de lograr esto es utilizando la tecla "Shift" en combinación con el clic del ratón. Aquí te explico cómo hacerlo:
Seleccionando archivos consecutivos
- Haz clic en el primer archivo que deseas seleccionar.
- Mantén presionada la tecla "Shift".
- Haz clic en el último archivo que deseas seleccionar.
Al utilizar la tecla "Shift", todos los archivos entre el primero y el último que hayas seleccionado también serán marcados automáticamente. De esta manera, puedes seleccionar rápidamente varios archivos en una secuencia determinada sin tener que hacer clic individualmente en cada uno.
Seleccionando archivos no consecutivos
- Haz clic en el primer archivo que deseas seleccionar.
- Mantén presionada la tecla "Ctrl" (en Windows) o "Command" (en Mac).
- Haz clic en los demás archivos que deseas seleccionar, uno por uno.
Al utilizar la tecla "Ctrl" o "Command", puedes seleccionar múltiples archivos de manera no consecutiva. Simplemente haz clic en cada archivo adicional mientras mantienes presionada la tecla correspondiente. Todos los archivos seleccionados se resaltarán y podrás aplicar una acción a todos ellos al mismo tiempo.
Es posible deshacer una selección de múltiples archivos en caso de haber cometido un error
Si te has dado cuenta de que has seleccionado un archivo por error durante el proceso de selección múltiple, no te preocupes. Existe una forma sencilla de deshacer esa selección y corregir el error.
En la mayoría de los sistemas operativos, puedes deshacer una selección utilizando la combinación de teclas Ctrl + clic derecho en el archivo que deseas deseleccionar. Al hacer esto, se anulará la selección del archivo y podrás continuar seleccionando otros archivos sin problemas.
Es importante tener en cuenta que esta función de deshacer selección puede variar según el sistema operativo y la aplicación que estés utilizando. Por lo tanto, siempre es recomendable consultar la documentación oficial o las opciones de ayuda para obtener información específica sobre cómo deshacer una selección en tu caso particular.
Aquí tienes un ejemplo de cómo deshacer una selección en el Explorador de Archivos de Windows:
- Abre el Explorador de Archivos y navega hasta la ubicación donde se encuentran los archivos que has seleccionado.
- Mantén presionada la tecla Ctrl y haz clic derecho en el archivo que deseas deseleccionar.
- En el menú desplegable, selecciona la opción "Anular selección".
Recuerda que estos pasos pueden variar dependiendo de la versión de Windows que tengas instalada, así como de las actualizaciones del sistema. Si necesitas más información sobre cómo deshacer selecciones en otros sistemas operativos o aplicaciones específicas, siempre es recomendable consultar las fuentes oficiales correspondientes.
Qué precauciones debo tomar al seleccionar varios archivos a la vez para evitar errores o pérdida de datos
Seleccionar múltiples archivos a la vez puede ser una tarea tediosa y propensa a errores si no se toman las precauciones adecuadas. Aquí hay algunas precauciones que debes tener en cuenta para evitar cualquier error o pérdida de datos:
1. Verificar la ubicación de los archivos
Antes de seleccionar varios archivos, asegúrate de estar en la ubicación correcta donde se encuentran los archivos que deseas seleccionar. Si te encuentras en la ubicación equivocada, podrías seleccionar archivos incorrectos y perder tiempo buscando los archivos correctos.
2. Filtrar por tipos de archivo
Si tienes una gran cantidad de archivos en una carpeta y solo deseas seleccionar ciertos tipos de archivo, utiliza filtros para simplificar la selección. Por ejemplo, puedes filtrar por extensión de archivo o usar palabras clave para buscar archivos específicos.
3. Utilizar atajos de teclado
El uso de atajos de teclado puede hacer que la selección de múltiples archivos sea mucho más rápida y eficiente. Por ejemplo, en Windows, puedes mantener presionada la tecla Ctrl mientras haces clic en cada archivo para seleccionarlos de manera individual. O también puedes clicar sobre el primer archivo de la lista, mantener presionada la tecla Shift y luego hacer clic en el último archivo de la lista para seleccionar todos los archivos entre ellos.
4. Usar herramientas de selección múltiple
Existen herramientas y aplicaciones disponibles en línea que facilitan la selección de múltiples archivos. Estas herramientas te permiten seleccionar rápidamente varios archivos arrastrando el cursor sobre ellos o utilizando combinaciones de teclas especiales.
5. Hacer una copia de seguridad
Si vas a realizar cambios en los archivos que has seleccionado, es recomendable hacer una copia de seguridad antes de proceder. De esta manera, si ocurre algún error o pérdida de datos durante el proceso de selección, podrás recuperar los archivos originales sin problemas.
6. Revisar la selección antes de continuar
Antes de realizar cualquier acción con los archivos seleccionados, tómate un momento para revisar la selección y asegurarte de que has seleccionado los archivos correctos. Es fácil cometer errores al seleccionar múltiples archivos, especialmente cuando hay muchos archivos similares o con nombres parecidos, por lo que es importante verificar la selección antes de continuar.
7. Realizar pruebas y comprobar resultados
Una vez que hayas seleccionado los archivos que deseas, realiza pruebas para asegurarte de que todo funciona como se espera. Por ejemplo, puedes intentar abrir algunos archivos para verificar su contenido o ejecutar acciones en masa para confirmar que se aplican correctamente a todos los archivos seleccionados.
Siguiendo estas precauciones, podrás seleccionar rápidamente múltiples archivos de manera eficiente y sin complicaciones, evitando cualquier error o pérdida de datos innecesarios.
Preguntas frecuentes (FAQ)
1. ¿Cómo selecciono varios archivos a la vez en mi computadora?
Puedes seleccionar varios archivos manteniendo presionada la tecla Shift mientras haces clic en los archivos o manteniendo presionada la tecla Ctrl y haciendo clic en los archivos individualmente.
2. ¿Cómo selecciono todos los archivos de una carpeta a la vez?
Puedes seleccionar todos los archivos de una carpeta presionando Ctrl + A o haciendo clic en el primer archivo, manteniendo presionada la tecla Shift, y luego haciendo clic en el último archivo de la carpeta.
3. ¿Puedo seleccionar archivos no contiguos en una carpeta?
Sí, puedes seleccionar archivos no contiguos en una carpeta manteniendo presionada la tecla Ctrl mientras haces clic en los archivos individualmente.
4. ¿Qué debo hacer si seleccioné accidentalmente un archivo incorrecto?
Puedes deseleccionar un archivo manteniendo presionada la tecla Ctrl y haciendo clic nuevamente en el archivo que deseas deseleccionar.
5. ¿Existe una forma más rápida de seleccionar múltiples archivos?
Sí, también puedes seleccionar múltiples archivos arrastrando el cursor del ratón sobre ellos para resaltarlo.
Deja una respuesta
Entradas relacionadas