¡Domina Word con este simple truco! Cómo hacer una hoja horizontal en Word de forma fácil y rápida
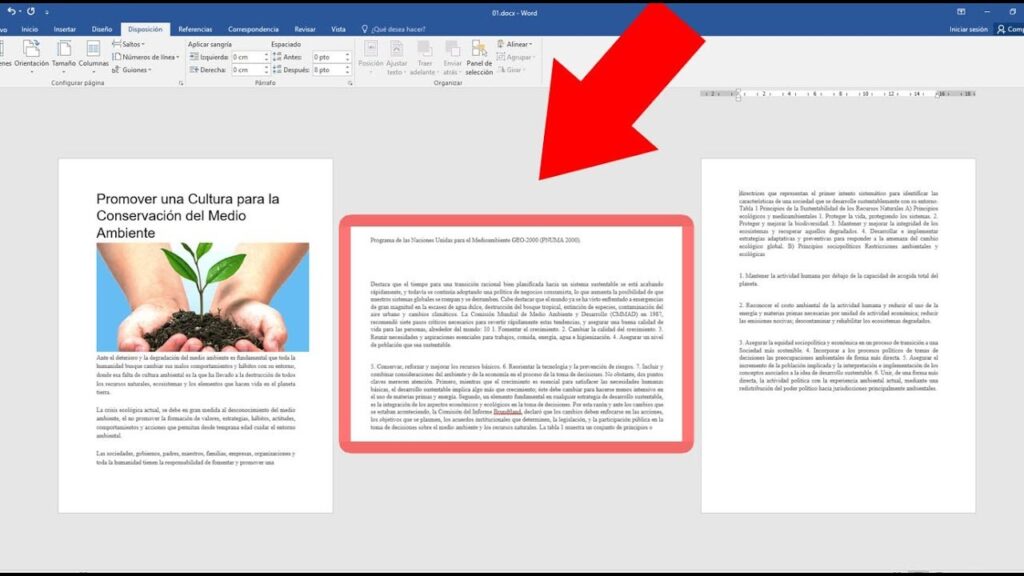
Cuando trabajamos con Word, a veces necesitamos darle un formato diferente a nuestras páginas para crear documentos más atractivos visualmente. Una de las formas más comunes de hacerlo es colocar una página en formato horizontal en lugar del vertical tradicional. Este cambio puede ser útil para presentaciones, infografías, tablas y otros tipos de documentos donde se requiera más espacio horizontal.
Aprenderemos cómo hacer una hoja horizontal en Word de forma fácil y rápida. Veremos dos métodos diferentes: uno para cambiar el formato de toda la hoja y otro para cambiar solo una parte del documento. Además, también exploraremos algunas opciones adicionales que nos ayudarán a personalizar aún más nuestra hoja horizontal. ¡Así que sigamos leyendo para dominar este simple truco de Word!
Cómo hacer una hoja horizontal en Word
Si estás buscando una forma rápida y sencilla de hacer una hoja horizontal en Word, estás en el lugar correcto. A continuación, te mostraré un truco simple que te ayudará a lograrlo en pocos pasos.
Paso 1: Abre tu documento de Word
Lo primero que debes hacer es abrir el documento de Word en el que deseas insertar la hoja horizontal. Si ya tienes un documento abierto, simplemente ábrelo y continúa al siguiente paso.
Paso 2: Inserta un salto de página
Una vez que hayas abierto tu documento de Word, ubica el lugar donde deseas insertar la hoja horizontal. Asegúrate de que el cursor esté en la posición correcta y dirígete a la pestaña "Insertar" en la barra de herramientas.
Dentro de esta pestaña, encontrarás la opción "Salto de página". Haz clic en ella para insertar un salto de página en el documento.
Paso 3: Cambia la orientación de la página
Con el salto de página creado, ahora es el momento de cambiar la orientación de la página para que sea horizontal. Para hacer esto, ve a la pestaña "Diseño de página" en la barra de herramientas.
Dentro de esta pestaña, verás la opción "Orientación". Haz clic en la flecha hacia abajo junto a esta opción para desplegar un menú desplegable con dos opciones: "Vertical" y "Horizontal".
Selecciona la opción "Horizontal" para cambiar la orientación de la página a horizontal.
Paso 4: Ajusta los márgenes
Una vez que hayas cambiado la orientación de la página a horizontal, es posible que también desees ajustar los márgenes. Para hacerlo, aún dentro de la pestaña "Diseño de página", haz clic en la opción "Márgenes".
A continuación, se abrirá un menú desplegable con diferentes opciones de márgenes predefinidos. Puedes seleccionar uno de estos márgenes para ajustarlos automáticamente.
Alternativamente, también puedes seleccionar la opción "Márgenes personalizados" si deseas ajustar los márgenes según tus preferencias.
Paso 5: Continúa trabajando en tu documento
¡Y eso es todo! Has logrado hacer una hoja horizontal en Word de forma fácil y rápida. Ahora puedes continuar trabajando en tu documento, aprovechando el espacio adicional proporcionado por la orientación horizontal de la página.
Ten en cuenta que, si desea volver a la orientación vertical, simplemente puedes repetir los pasos anteriores y seleccionar la opción "Vertical" en lugar de "Horizontal".
Cuál es el truco para dominar Word rápidamente
El truco para dominar Word rápidamente y lograr hacer una hoja horizontal de forma fácil está en utilizar la función de rotación de páginas. Esta función te permite cambiar la orientación de la página de vertical a horizontal, lo cual es perfecto para crear hojas horizontales.
A continuación, te mostraré los pasos detallados para realizar este truco:
Paso 1: Abre Microsoft Word
Lo primero que debes hacer es abrir Microsoft Word en tu computadora. Puedes hacerlo desde el menú de inicio o desde un acceso directo en tu escritorio.
Paso 2: Crea un nuevo documento
Una vez que tengas Word abierto, crea un nuevo documento en blanco. Puedes hacerlo haciendo clic en "Archivo" en la barra de herramientas superior y seleccionando "Nuevo". También puedes usar el atajo de teclado Ctrl + N.
Paso 3: Cambia la orientación de la página
Para cambiar la orientación de la página a horizontal, ve a la pestaña "Diseño de página" en la parte superior y busca la sección "Orientación". Haz clic en el botón que muestra las opciones de orientación (vertical u horizontal) y selecciona "Horizontal".
También puedes hacer este cambio ingresando a la pestaña "Diseño de página", seleccionando "Tamaño" y luego seleccionando "Más tamaños de papel". En la ventana emergente, elige "Horizontal" en la opción "Orientación".
Paso 4: Personaliza la configuración de la página
Una vez que hayas cambiado la orientación de la página a horizontal, es posible que desees personalizar aún más la configuración de la página. Puedes hacerlo ajustando el tamaño del papel, los márgenes y otras opciones desde la pestaña "Diseño de página" en la parte superior.
Paso 5: Empieza a escribir en tu hoja horizontal
Una vez que hayas realizado los ajustes necesarios, puedes comenzar a escribir en tu hoja horizontal. Simplemente coloca el cursor en el área de escritura y comienza a redactar tu contenido como lo harías en una hoja vertical.
Recuerda guardar tu documento con regularidad para evitar perder tus cambios.
¡Y eso es todo! Con este sencillo truco, puedes crear una hoja horizontal en Word de manera fácil y rápida. Ahora podrás utilizar esta función para diseñar folletos, tarjetas, menús y otros documentos que requieran una disposición horizontal.
Qué es una hoja horizontal y por qué sería útil en Word
Una hoja horizontal en Word se refiere a cambiar la orientación de la página para que sea más ancha que alta. Esto permite visualizar y trabajar en un documento con un formato diferente al habitual. La página se divide en dos secciones, donde el ancho es mayor que la altura.
Existen diversas situaciones en las que una hoja horizontal puede resultar útil. Por ejemplo, si estás creando un diseño gráfico o un folleto que requiera un espacio más amplio para mostrar imágenes o texto de forma efectiva. También puede ser útil para crear presentaciones más llamativas o para organizar tablas o diagramas complejos en un formato más compacto.
Una hoja horizontal ofrece más flexibilidad en la estructura y presentación del contenido, permitiendo una mejor organización o exposición de la información en diferentes contextos.
Cuáles son los pasos para crear una hoja horizontal en Word
Para hacer una hoja horizontal en Word, sigue estos simples pasos:
- Abre el documento de Word donde deseas insertar la hoja horizontal.
- Ubícate en la pestaña "Diseño de página" en la barra de herramientas superior.
- Haz clic en la opción "Orientación" y selecciona "Horizontal".
- Ahora tendrás tu hoja en formato horizontal.
¡Así de fácil es crear una hoja horizontal en Word! Ahora podrás darle un toque especial a tus documentos. ¡Experimenta y diviértete utilizando esta función!
Hay alguna forma rápida de hacer esto sin tener que navegar por los menús
¡Claro que sí! Hay un truco sencillo para hacer una hoja horizontal en Word de forma fácil y rápida sin tener que navegar por los menús.
Paso 1: Insertar una sección de página
El primer paso consiste en insertar una sección de página en el documento de Word. Esto te permitirá establecer distintas orientaciones de página dentro del mismo archivo.
- Ubícate en la página donde deseas empezar la hoja horizontal.
- Haz clic en la pestaña "Diseño de página" en la cinta de opciones.
- En el grupo "Configurar página", haz clic en el botón "Saltos".
- Selecciona "Página" dentro del menú desplegable.
Paso 2: Establecer la orientación de la página
Una vez que hayas insertado la sección de página, puedes establecer la orientación de dicha sección para que sea horizontal, mientras que las demás páginas permanecen en formato vertical.
- Haz doble clic en la parte superior o inferior de la página donde deseas que comience la hoja horizontal.
- Se abrirá la pestaña "Encabezado y pie de página", en la cual puedes acceder a las opciones de diseño.
- Haz clic en la pestaña "Diseño" dentro de la pestaña "Encabezado y pie de página".
- En el grupo "Opciones", marca la casilla que dice "Diferente en la primera página".
- Selecciona la orientación horizontal haciendo clic en el botón correspondiente.
Paso 3: Personalizar la hoja horizontal
Ahora que has establecido la sección de página y la orientación horizontal, puedes personalizar la hoja según tus necesidades. Puedes agregar o eliminar elementos como texto, imágenes, tablas, gráficos, etc.
Recuerda que cualquier cambio o modificación que hagas dentro de la sección de página horizontal solo afectará a esa parte del documento, manteniendo el formato vertical en las demás páginas.
Paso 4: Continuar el formato vertical
Finalmente, si deseas continuar con el formato vertical después de la hoja horizontal, simplemente coloca el cursor al final de la página horizontal y presiona la tecla "Enter" varias veces hasta que vuelvas a tener una nueva página en formato vertical.
Y eso es todo. Siguiendo estos simples pasos, podrás hacer una hoja horizontal en Word de forma fácil y rápida, sin tener que navegar por los menús.
Cuánto tiempo se necesita para aprender este truco y practicarlo
El tiempo necesario para aprender y practicar este truco dependerá del nivel de conocimiento previo que tengas sobre el manejo de Word. Sin embargo, en general, se puede dominar en poco tiempo, ya que es un procedimiento bastante simple.
Requisitos previos
Antes de comenzar, asegúrate de tener instalado Microsoft Word en tu computadora. Este truco aplica a versiones recientes de Word, como Word 2013, 2016 o 2019. Si tienes una versión más antigua, es posible que los pasos varíen.
Pasos para hacer una hoja horizontal en Word
- Abre Microsoft Word en tu computadora.
- Crea un nuevo documento o abre el documento existente en el que deseas hacer la hoja horizontal.
- Posiciona el cursor en el lugar donde quieres hacer la hoja horizontal.
- Ve a la pestaña "Diseño de página" en la barra de herramientas de Word.
- Haz clic en el botón "Orientación" y selecciona "Horizontal". Esto cambiará la orientación de toda la hoja a horizontal, en lugar de vertical.
Siguiendo estos simples pasos, lograrás convertir una hoja vertical en una hoja horizontal en Word. Ahora podrás agregar contenido y diseñar tu documento en la nueva orientación.
Beneficios de utilizar una hoja horizontal en Word
Aunque la mayoría de los documentos se crean en formato vertical (orientación vertical), hay ocasiones en las que una hoja en formato horizontal puede ser más adecuada. Algunos de los beneficios de utilizar una hoja horizontal en Word son:
- Permite mostrar mejor elementos gráficos o tablas anchas.
- Facilita la lectura de documentos con contenido extenso que se organiza en columnas.
- Puede dar un aspecto más profesional o llamativo a ciertos tipos de documentos, como presentaciones o folletos.
Ahora que conoces cómo hacer una hoja horizontal en Word, podrás aprovechar sus ventajas para mejorar tus documentos y presentaciones en el futuro.
Existen otras funciones o atajos útiles relacionados con la creación de documentos horizontales en Word
Además de la opción de crear una hoja horizontal en Word usando la función de "Página Horizontal", también existen otras funciones y atajos útiles que pueden ayudarte en la creación y edición de documentos horizontales.
1. Cambiar la orientación de la página
Una forma rápida de cambiar la orientación de la página es utilizar la opción de "Orientación" en la pestaña de "Diseño de Página". Aquí puedes seleccionar entre las opciones de "Vertical" u "Horizontal" para cambiar la orientación de la página actual o de todo el documento.
2. Insertar una sección horizontal
Otra forma de crear una hoja horizontal es insertando una sección horizontal específica dentro del documento. Para hacer esto, debes ir a la pestaña de "Diseño de Página" y hacer clic en el botón de "Saltos" en el grupo de "Configuración de Página". A continuación, selecciona "Salto de Página" y luego elige la opción de "Hojas Horizontales". Esto creará una nueva sección en tu documento que estará en formato horizontal.
3. Girar una tabla o imagen
Si necesitas incluir una tabla o imagen en un documento horizontal, puedes girarlos utilizando la opción de "Girar" en la pestaña de "Formato". Al hacer clic en esta opción, podrás seleccionar la dirección de giro (90 grados a la izquierda, 90 grados a la derecha o 180 grados) para ajustar la orientación de la tabla o imagen en tu hoja horizontal.
4. Ajustar los márgenes y el diseño de la página
Cuando trabajas con una hoja horizontal en Word, es posible que necesites ajustar los márgenes y el diseño de la página para que se vea correctamente. Puedes hacer esto utilizando las opciones de "Márgenes" y "Diseño de Página" en la pestaña correspondiente. Aquí podrás personalizar los márgenes, cambiar la alineación del texto, agregar columnas, entre otras opciones.
5. Utilizar plantillas predefinidas
Si no quieres complicarte mucho con la creación de una hoja horizontal desde cero, puedes utilizar las plantillas predefinidas de Word. Estas plantillas te ofrecen diseños profesionales y listos para usar, incluyendo opciones con hojas horizontales. Para acceder a estas plantillas, debes ir a la pestaña de "Archivo" y seleccionar la opción de "Nuevo". Luego, busca las plantillas disponibles y elige una que se ajuste a tus necesidades.
Estos son solo algunos de los atajos y funciones útiles relacionados con la creación de documentos horizontales en Word. Experimenta con ellos y encuentra la mejor manera de trabajar con hojas horizontales en tus documentos. ¡No dudes en aprovechar todas las herramientas que Word tiene para ofrecerte!
Puedo aplicar fácilmente este mismo truco a otros programas de procesamiento de textos
Si bien este truco se enfoca en Microsoft Word, la realidad es que puedes usar una técnica similar en otros programas de procesamiento de textos como Google Docs o Pages de Apple.
A continuación, te mostraré cómo hacer una hoja horizontal en Word, pero si estás utilizando otro programa, simplemente busca las opciones equivalentes a las mostradas aquí y podrás lograr el mismo efecto.
Google Docs
Para hacer una hoja horizontal en Google Docs, sigue estos pasos:
- Abre el documento en Google Docs.
- Haz clic en "Formato" en la barra de menú superior.
- Selecciona "Orientación de página".
- Elige "Horizontal".
¡Y eso es todo! Ahora tu hoja estará en formato horizontal en Google Docs.
Pages (Apple)
Si prefieres utilizar Pages en tu Mac, aquí te explico cómo hacer una hoja horizontal:
- Abre el documento en Pages.
- Ve al menú "Archivo" en la barra de menú superior.
- Selecciona "Configurar página".
- En "Orientación", elige "Horizontal".
Con estos sencillos pasos, podrás tener tu hoja en formato horizontal en Pages.
Como puedes ver, este truco no se limita solo a Word, sino que puede adaptarse fácilmente a otros programas de procesamiento de textos. Ya sea que estés utilizando Word, Google Docs o Pages, ¡la opción de hoja horizontal estará a solo unos clics de distancia!
En qué situaciones podría ser útil utilizar una hoja horizontal en Word
Utilizar una hoja horizontal en Word puede ser útil en diversas situaciones, ya sea para presentaciones, informes, resúmenes o cualquier otro documento que requiera una estructura visual impactante. Este formato permite organizar la información de manera más clara y atractiva, lo que facilita su lectura y comprensión.
Imagina que estás preparando una presentación para una reunión importante. Utilizando una hoja horizontal en Word, podrías dividir el contenido en secciones claras y destacar visualmente cada punto clave. Además, si deseas incluir gráficos o imágenes, la orientación horizontal les daría mayor espacio y les permitiría lucirse aún más.
Otra situación donde podría resultar útil utilizar una hoja horizontal es al elaborar un informe que necesite un diseño más creativo. Al aprovechar el ancho extra, puedes jugar con el diseño de las tablas, las viñetas y los textos destacados, haciendo que el documento sea más llamativo y agradable a la vista.
Además, las hojas horizontales pueden ser particularmente útiles en casos en los que necesites mostrar líneas de tiempo, gráficos comparativos o diagramas complejos. Al tener más espacio disponible, puedes desplegar de manera más clara estas representaciones visuales, ayudando a que los lectores puedan comprender mejor la información presentada.
Utilizar una hoja horizontal en Word puede ser beneficioso en situaciones donde el diseño y la claridad visual sean fundamentales. Ya sea para presentaciones, informes o cualquier otro tipo de documento, esta opción te permitirá organizar y presentar la información de manera más atractiva y fácil de entender.
Existen opciones adicionales o personalizaciones que pueda realizar una vez que tenga mi hoja horizontal creada
Una vez que hayas creado tu hoja horizontal en Word, tienes la opción de personalizarla aún más para adaptarla a tus necesidades. Aquí te mostramos algunas opciones adicionales que puedes considerar:
Agregar encabezados y pies de página
Si deseas incluir información adicional en cada página de tu hoja horizontal, puedes agregar encabezados y pies de página. Esto te permite insertar texto, números de página, logotipos u otra información relevante en la parte superior o inferior de cada página.
Puedes hacer esto accediendo a la pestaña "Diseño" en la cinta de opciones de Word. Una vez allí, busca la sección "Encabezado y pie de página" y selecciona "Encabezado" o "Pie de página". Aparecerá una barra de herramientas donde puedes insertar y editar el contenido del encabezado o pie de página.
Aplicar estilos y formatos
Otra opción para personalizar tu hoja horizontal es aplicar estilos y formatos diferentes. Puedes cambiar las fuentes, los tamaños de fuente, los colores de fondo o cualquier otro formato que desees utilizar en tu documento.
Para aplicar un estilo o formato, selecciona el texto al que deseas aplicarlo y utiliza las opciones de formato disponibles en la pestaña "Inicio" de la cinta de opciones de Word. Aquí encontrarás opciones como negrita, cursiva, subrayado, colores de fuente y más.
Agregar tablas o gráficos
Si necesitas presentar datos o información de manera organizada en tu hoja horizontal, puedes considerar agregar tablas o gráficos. Estas herramientas te permiten representar visualmente los datos y hacer que la información sea más fácil de entender y analizar.
Para insertar una tabla o un gráfico, ve a la pestaña "Insertar" en la cinta de opciones de Word. Aquí encontrarás las opciones para insertar tablas y gráficos, así como otras herramientas de visualización de datos.
Compartir o imprimir tu documento
Una vez que hayas personalizado tu hoja horizontal según tus necesidades, es hora de compartirlo o imprimirlo. Puedes guardar tu documento en tu computadora o en la nube, enviarlo por correo electrónico o incluso imprimirlo para distribuir copias físicas.
Para guardar, compartir e imprimir tu documento, utiliza las opciones disponibles en la parte superior izquierda de la ventana de Word. Aquí encontrarás las opciones para guardar el documento en diferentes formatos, compartirlo a través de servicios en la nube y configurar la impresión del documento.
Recuerda que estas son solo algunas de las muchas opciones adicionales que puedes explorar una vez que hayas creado tu hoja horizontal en Word. Experimenta con diferentes funciones y características para aprovechar al máximo este sencillo truco y llevar tus documentos al siguiente nivel.
Para cambiar la orientación de la hoja a horizontal en Word, debes ir a la pestaña "Diseño de página", seleccionar "Orientación" y luego elegir "Horizontal".
Para añadir un encabezado o pie de página en Word, ve a la pestaña "Insertar" y selecciona "Encabezado" o "Pie de página". Luego, elige el diseño deseado y añade tu contenido.
Para ajustar los márgenes en Word, ve a la pestaña "Diseño de página", selecciona "Márgenes" y elige entre las opciones predefinidas o personaliza tus propios márgenes.
Para guardar un documento de Word como PDF, ve a la pestaña "Archivo", selecciona "Guardar como" y elige "PDF" en el menú desplegable de formatos de archivo.
Para cambiar el tamaño de la fuente en Word, selecciona el texto al que deseas cambiar el tamaño, ve a la pestaña "Inicio" y elige el tamaño de fuente deseado en el cuadro de selección de tamaño de fuente.
Deja una respuesta
Entradas relacionadas